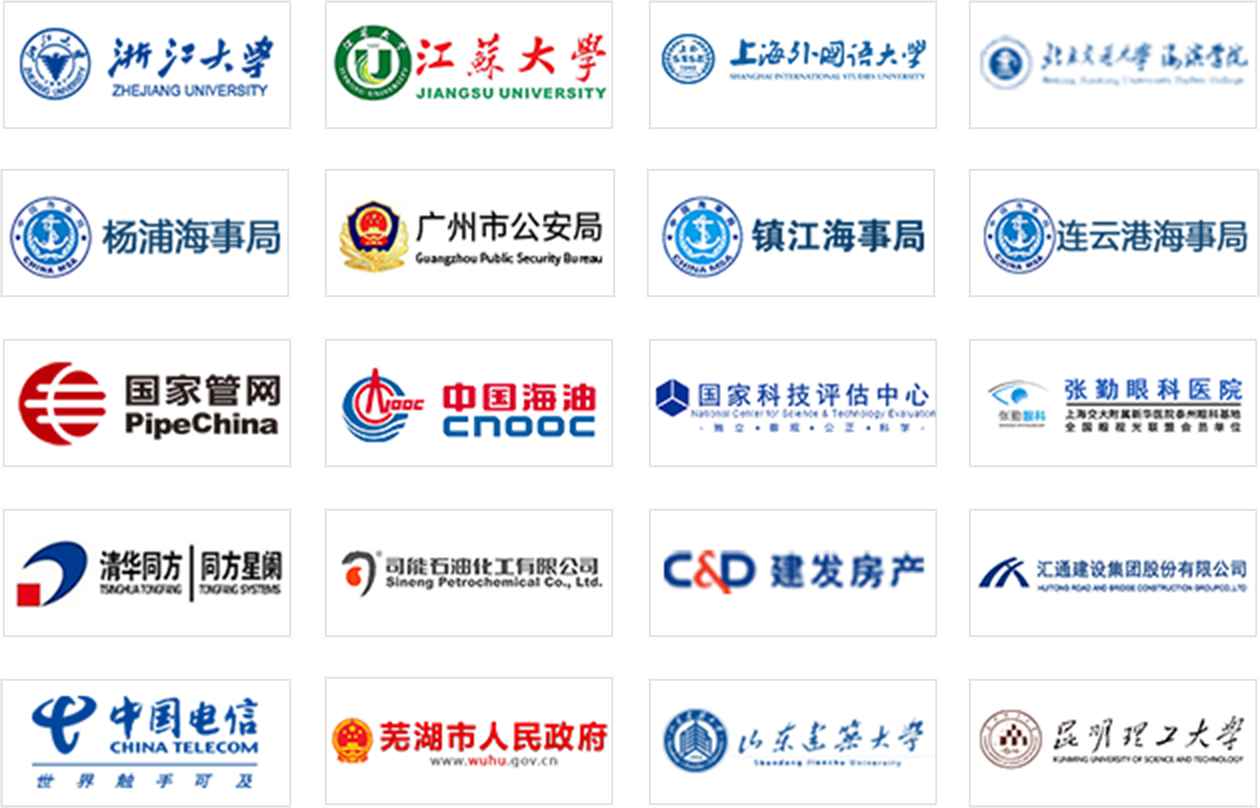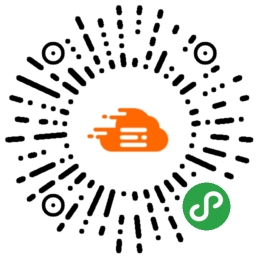1、【
简答题】
操作目的:通过层的运用,制作出人物在墙上投影的效果,要求完成的最后效果如下:

操作要求:
1、调出Yps4-01.tif文件,如上图所示:通过图层的技巧运用,制作出人物在墙上投影效果。
2、将完成的效果图以Xps4-01.psd文件保存。
[10分]
解析:
操作要点:●窗口菜单命令:打开、选取相似、反选、通过剪切的图层、填充、变换(透视)。●工具箱中工具:魔棒工具和移动工具。●控制面板按钮:“创建新的图层”、“锁定透明像素”和“不透明度”。
操作步骤:
1、通过“文件>打开”菜单命令打开Yps4-01.tif文件,利用工具箱中“魔棒工具(容差:32,连续)”单击背景图层,并多次使用“选择>选取相似”菜单命令后再使用“选择>反选”菜单命令选中人物,通过“图层>新建(通过剪切的图层)”菜单命令产生“图层1”,并用移动工具将它稍微左移。
2、以背景层为当前图层,使用“编辑>填充(白色)”菜单命令将背景转换为白色。
3、将人物所在的“图层1”拖到“图层”面板底部“创建新的图层”按钮上产生“图层1 副本”。
4、以“图层1”为当前图层,使用“编辑>变换(透视)”菜单命令用鼠标拖动上边中心控点使人物向右倾斜,单击“图层”面板“锁定透明像素”按钮,执行“编辑>填充(黑色)”后再次单击“图层”面板“锁定透明像素”按钮取消“锁定透明像素”,并用鼠标拖动调节杠将“不透明度”调整为33%,
5、通过“文件>存储为”菜单命令将完成的效果图以Xps4-01.psd文件保存。(说明:本单元以下各题保存文件均省略)。
2、【
简答题】
操作目的:通过层的运用,制作出人物在墙上投影的效果,要求完成的最后效果如下:

操作要求:
1、调出Yps4-02.tif文件,如上图所示:通过图层的技巧运用,制作出人物在墙上投影效果。
2、将完成的效果图以Xps4-02.psd文件保存。
[10分]
解析:
操作要点:●窗口菜单命令:打开、反选、通过剪切的图层、填充。●工具箱中工具:魔棒工具和移动工具。●控制面板按钮:“创建新的图层”、“锁定透明像素”和“不透明度”。●鼠标和键盘键:Shift键和鼠标拖动。
操作步骤:
1、通过“文件>打开”菜单命令打开Yps4-02.tif文件,利用工具箱中“魔棒工具(容差:32,连续)”单击背景图层,并按住Shift键选取除人物外所有区域后,再执行“反选”菜单命令选择人物,执行“图层>新建(通过剪切的图层)”菜单命令。
2、将人物所在的“图层1”拖到“图层”面板底部按钮上产生“图层1 副本”。
3、以“图层1”为当前图层,使用工具箱中“移动工具”用鼠标拖动将人物图层右移,单击“图层”面板上“锁定透明像素”按钮,执行“编辑>填充(黑色)”菜单命令后再次单击“图层”面板上“锁定透明像素”按钮取消“锁定透明像素”,并用鼠标拖动调节杠将“不透明度”调整为33%。
3、【
简答题】
操作目的:通过层的运用,制作出人物与另一形状的组合效果,要求完成的最后效果如下:

操作要求:
1、调出Yps4a-03.psd,Yps4b-03.tif,如上图所示:利用层的组合技巧,使人物嵌入树叶形状中。
2、将完成的效果图以Xps4-03.psd文件保存。
[10分]
解析:
操作要点:●窗口菜单命令:打开、全选、粘贴、与前一图层编组。
操作步骤:
1、通过“文件>打开”菜单命令打开Yps4b-03.tif文件,依次执行“选择>全选”和“编辑>拷贝”菜单命令。
2、通过“文件>打开”菜单命令打开Yps4a-03.psd文件,定位在图层“Layer 1”上,选择“编辑>粘贴”和“图层>与前一图层编组”菜单命令。
4、【
简答题】
操作目的:通过层的运用,使人的下半身似在水中的效果,要求完成的最后效果如下:

操作要求:
1、调出Yps4-04.tif文件,如上图所示:通过利用层的剪切、调整等技法使人物的下半身似在水中的效果,而上半身未改变。
2、将完成的效果图以Xps4-04.psd文件保存。
[10分]
解析:
操作要点:●窗口菜单命令:打开、通过剪切的图层。●工具箱中工具:套索工具和移动工具。●控制面板按钮:“设置图层的混合模式”。
操作步骤:
1、通过“文件>打开”菜单命令打开Yps4-04.psd文件。
2、以“Layer1”图层为当前图层,利用工具箱中“移动工具”将人物移动到右边。
3、利用工具箱中“套索工具(羽化:10)”选择人物下半身,执行“图层>新建(通过剪切的图层)”菜单命令产生“图层1”并在“图层”面板上选择“设置图层的混合模式”为“柔光”。
5、【
简答题】
操作目的:通过层的变换、调整,制作水中倒影的效果,要求完成的最后效果如下:

操作要求:
1、调出Yps4-05.psd文件,如上图所示:通过对小鸭的变换、复制等操作,作出小鸭在水中的倒影效果。
2、将完成的效果图以Xps4-05.psd文件保存。
[10分]
解析:
操作要点:●窗口菜单命令:打开、变换(缩放/垂直翻转)。●工具箱中工具:移动工具。●控制面板按钮:“创建新的图层”和“设置图层的混合模式”。●鼠标和键盘键:Shift键和鼠标拖动。
操作步骤:
1、通过“文件>打开”菜单命令打开Yps4-05.psd文件,以“Layer1”图层为当前图层,执行“编辑>变换>缩放”菜单命令将小鸭缩小并稍微偏左移一点位置,执行“编辑>变换(水平翻转)”菜单命令。
2、将“Layer1”图层拖到“图层”面板底部“创建新的图层”按钮上产生“Layer副本”。
3、执行“编辑>变换(垂直翻转)”菜单命令并按住Shift键用移动工具将它移到正下方并在“图层”面板上“设置图层的混合模式”为“柔光”。
6、【
简答题】
操作目的:通过层的剪切创建,制作出人套在环圈之间的效果,要求完成的最后效果如下:

操作要求:
1、调出Yps4a-06.psd,Yps4b-06.tif文件,如上图所示:通过人物的层创建,环圈的剪切创建新层等技法,制作出人物套在环圈之中的效果。
2、将完成的效果图以Xps4-06.psd文件保存。
[10分]
解析:
操作要点:●窗口菜单命令:打开、通过剪切的图层、全选、拷贝、粘贴、变换(缩放)。●工具箱中工具:磁性套索工具和套索工具。●鼠标和键盘键:Shift键和鼠标拖动。●其它:调整图层顺序。
操作步骤:
1、通过“文件>打开”菜单命令打开Yps4b-06.tif文件,利用工具箱中“磁性套索工具”沿着人物四周勾勒出人物轮廓选区并执行“图层>新建>通过剪切的图层”菜单命令产生“图层1”。
2、通过“文件>打开”菜单命令打开Yps4a-06.psd文件, 以“Layer1”图层为当前图层,依次执行“选择>全选”和“编辑>拷贝”菜单命令。
3、切换到Yps4b-06.tif图像文件窗口,执行“编辑>粘贴”菜单命令产生“图层2”,再执行“编辑>变换(缩放)”菜单命令调整大小和位置。
4、利用工具箱中“套索工具”选择人物腰身所在位置的圆环并按住Shift键再选择人物大腿所在位置的圆环产生选区并通过“图层>新建>通过剪切的图层”菜单命令产生“图层3”,在“图层”面板中将“图层3”调整到“图层1”下。
7、【
简答题】
操作目的:通过层的剪切创建,制作出卡片套在环中的效果。要求完成的最后效果如下:

操作要求:
1、调出Yps4a-07.psd,Yps4b-07.tif文件,如上图所示:通过环圈的剪切、创建新层等技法,制作出人物套在环圈之中的效果。
2、将完成的效果图以Xps4-07.psd文件保存。
[10分]
解析:
操作要点:●窗口菜单命令:打开、通过剪切的图层、反选、拷贝、粘贴、变换(旋转)。●工具箱中工具:魔棒工具和套索工具。●其它:调整图层顺序。
操作步骤:
1、通过“文件>打开”菜单命令打开Yps4b-07.tif文件,利用工具箱中“魔棒工具(容差:32,连续)”单击图像窗口白色区域后,依次执行“选择>反选”和“编辑>拷贝”菜单命令。
2、通过“文件>打开”菜单命令打开Yps4a-07.psd文件,执行“编辑>粘贴”菜单命令产生“图层1”,执行“编辑>变换>旋转”菜单命令对图像进行旋转处理。
3、以“Layer 1”图层为当前图层,利用工具箱中“套索工具”选择中间飘带部分并按住Shift键再选择飘带下边部分产生选区,执行“图层>新建>通过剪切的图层”菜单命令产生“图层2”,在“图层”面板中将“图层2”拖放调整到“图层1”下。
8、【
简答题】
操作目的:通过层的运用,制作出钟的倒影和投影效果,要求完成的最后效果如下:

操作要求:
1、调出Yps4-08.tif文件,如上图所示:通过选定、剪切创建新层等层的操作技法,制作出钟的倒影和投影效果。
2、将完成的效果图以Xps4-08.psd文件保存。
[10分]
解析:
操作要点:●窗口菜单命令:打开、通过拷贝的图层、反选、变换(垂直翻转/扭曲)、填充。●工具箱中工具:魔棒工具和移动工具。●控制面板按钮:“锁定透明像素”和“不透明度”。●鼠标和键盘键:Shift键和鼠标拖动。
操作步骤:
1、通过“文件>打开”菜单命令打开Yps4-08.tif文件,利用工具箱中“魔棒工具(容差:32,连续)”单击图像窗口背景区域并按住Shift键直至选中除钟表外所有区域,依次执行“选择>反选”和“图层>新建>通过拷贝的图层”菜单命令产生“图层1”。
2、两次将“图层1”拖到“图层”面板底部“创建新的图层”按钮上分别产生“图层1 副本”、“图层1 副本2”两个图层,在“图层”面板上拖到图层1放在所有图层最上面。
3、定位在“图层1 副本”图层上选择“编辑>变换>垂直翻转”菜单命令,并按住Shift键用移动工具拖至钟表正下方,在“图层”面板上调整“不透明度”为“23%”。
4、以“图层1 副本2”为当前图层,执行“编辑>变换>扭曲”菜单命令,单击“图层”面板中“锁定透明像素”按钮,执行“编辑>填充(黑色)”后再次单击“图层”面板中“锁定透明像素”按钮取消“锁定透明像素”,并用鼠标拖动将“不透明度”调整为“17%”。
9、【
简答题】
操作目的:通过对层的操作,重新置换钟表的位置关系,效果图如下所示:

操作要求:
1、调出Yps4-09.psd文件,如上图所示:通过层的剪切、创建等操作技法,将放置在钟前面的4只手表重新置位(2前2后)。
2、将完成的效果图以Xps4-09.psd文件保存。
[10分]
解析:
操作要点:●窗口菜单命令:打开、通过剪切/拷贝的图层。●工具箱中工具:魔棒工具、套索工具和移动工具。●鼠标和键盘键:Shift键和鼠标拖动。●其它:调整图层顺序。
操作步骤:
1、通过“文件>打开”菜单命令打开Yps4-09.psd文件,以“Layer1”图层为当前图层,利用工具箱中“套索工具”沿着中间小金表带四周勾勒出表带选区并执行“图层>新建>通过剪切的图层”菜单命令产生“图层1”。
2、以“Layer1”图层为当前图层,利用工具箱中“套索工具”沿着中间大黑色表带四周勾勒出表带选区并执行“图层>新建>通过剪切的图层”菜单命令产生“图层2”。
3、在“图层”面板上隐藏除背景层外所有图层,并以背景层为当前图层,利用工具箱中“魔棒工具(容差:32,连续)”单击图像窗口背景区域并按住Shift键直至选中除钟表外所有背景,依次执行“选择>反选”和“图层>新建>通过拷贝的图层”菜单命令产生“图层3”。
4、将“图层1”和“图层2”拖放调整到“图层3”下边并用移动工具相应调整这两个图层的位置。
10、【
简答题】
操作目的:通过层的技巧运用,制作出船在风浪和礁石中行驶的效果。要求完成的最后效果如下:

操作要求:
1、调出Yps4a-10.tif,Yps4b-10.tif文件,如上图所示:通过层的剪切、复制及调整(蒙板的处理),将一艘行驶在风平浪静海面上的船,制作出行驶在大风浪和礁石中的效果。
2、将完成的效果图以Xps4-10.psd文件保存。
[10分]
解析:
操作要点:●窗口菜单命令:打开、全选、拷贝、粘贴。●工具箱中工具:画笔工具。●控制面板按钮:“添加图层蒙版”。
操作步骤:
1、通过“文件>打开”菜单命令打开Yps4b-10.tif文件,依次执行“选择>全选”和“编辑>拷贝”菜单命令。
2、通过“文件>打开”菜单命令打开Yps4a-10.tif文件,执行“编辑>粘贴”菜单命令,以图层1为当前图层,选择“图层”面板底部“添加图层蒙版”按钮,同时设置前景色为黑色,背景色为白色。
3、利用工具箱中“画笔工具”并在属性工具栏上选择画笔“柔角65像素”,利用喷枪在船身部分喷射直到露出船身为止后,调整前景色为白色,背景色为黑色后再进行喷射。
4、执行“编辑>粘贴”菜单命令,将图像位置稍微下移,选择“图层”面板底部“添加图层蒙版”按钮,再次设置前景色为黑色,背景色为白色。
5、利用工具箱中“画笔工具”并在属性工具栏上选择画笔“柔角65像素”,利用喷枪喷射直到露出礁石。
11、【
简答题】
操作目的:通过层的剪切和创建等操作,制作出飞机从云团中冲出的效果,要求完成的最后效果如下:

操作要求:
1、调出Yps4a-11.tif、Yps4b-11.tif文件,如上图所示:通过层的复制、变换,调整等操作,将原在灰色背景下的飞机制作成飞机从云团中冲出的效果。
2、将完成的效果图以Xps4-11.psd文件保存。
[10分]
解析:
操作要点:●窗口菜单命令:打开、全选、拷贝、粘贴、变换(垂直翻转)。●控制面板按钮:“创建新的图层”。●鼠标和键盘键:Alt键和鼠标拖动。●其它:“图层样式”。
操作步骤:
1、通过“文件>打开”菜单命令打开Yps4a-11.tif文件,依次执行“选择>全选”和“编辑>拷贝”菜单命令。
2、通过“文件>打开”菜单命令打开Yps4b-11.tif文件,在“图层”面板上双击背景层将其解锁转换为“图层0”,并将“图层0”拖到“图层”面板底部“创建新的图层”按钮上产生“图层0 副本”图层。
3、以图层0为当前图层,执行“编辑>粘贴”菜单命令产生“图层1”。
4、双击“图层0 副本”缩略图,在弹出“图层样式”对话框中,按住Alt键对“本图层”下方左边两个小三角形按钮,分别拖动将其值调整为132/184,执行“编辑>变换>垂直翻转”菜单命令。
5、双击“图层1”缩略图,在弹出的“图层样式”对话框中,按住Alt键对“下一图层”下方右边两个小三角形按钮,分别拖动将其值调整为138/204。
12、【
简答题】
操作目的:通过层的技巧运用,制作出飞机从山谷间飞出的效果。要求完成的最后效果如下:

操作要求:
1、调出Yps4-12.psd文件,如上图所示:通过层的剪切、复制等操作,将飞机置于山谷之间,使之产生飞机从山谷间飞出的效果。
2、将完成的效果图以Xps4-12.psd文件保存。
[10分]
解析:
操作要点:●窗口菜单命令:打开、通过剪切的图层。●工具箱中工具:磁性套索工具和移动工具。●其它:调整图层顺序。
操作步骤:
1、通过“文件>打开”菜单命令打开Yps4-12.psd文件。
2、在图层面板上,单击眼睛按钮隐藏飞机所在的“Layer1”图层,双击背景图层将其解锁转换为“图层0”。
3、利用工具箱中“磁性套索工具”框选出右边的山崖,执行“图层>新建>通过剪切的图层”菜单命令产生“图层 1”
4、在“图层”面板上显示飞机所在“Layer 1”图层并将其拖动调整到“图层1”和“图层0”之间并用移动工具将它移到合适位置。
13、【
简答题】
操作目的:通过层的剪切、创建等技巧,制作出火箭从裂开的地球中冲出的效果,要求完成的最后效果如下:

操作要求:
1、调出文件Yps4a-13.tif,Yps4b-13.tif,如上图所示:通过层的运用,将一个圆形的地球制作成从中间裂开,并制作出火箭从裂缝中冲出的效果。
2、将完成的效果图以Xps4-13.psd文件保存。
[10分]
解析:
操作要点:●窗口菜单命令:打开、反选、通过剪切的图层、变换(旋转)、粘贴。●工具箱中工具:魔棒工具、画笔工具和多边形套索工具。●控制面板按钮:“添加图层蒙版”。
操作步骤:
1、通过“文件>打开”菜单命令打开Yps4b-13.tif文件,依次执行“选择>全选”和“编辑>拷贝”菜单命令。
2、通过“文件>打开”菜单命令打开Yps4a-13.tif文件,利用工具箱中“魔棒工具(容差:32,连续)”单击黑色区域,依次执行“选择>反选”和“图层>新建>通过剪切的图层”菜单命令产生“图层1”。
3、利用工具箱中“多边形套索工具”在地球中心勾勒出一个锯齿状多边形选区,执行“图层>新建>通过剪切的图层”菜单命令产生“图层2”,以“图层2”为当前图层,执行“编辑>变换>旋转”菜单命令将中心点调整到下方合适位置后旋转,同样方法将“图层1”中另一半球进行旋转调整。
4、以“图层2”为当前图层,执行“编辑>粘贴”菜单命令产生“图层3”,以“图层3”为当前图层,单击“图层”面板底部“添加图层蒙版”按钮,同时设置前景色为黑色,背景色为白色,利用工具箱中“画笔工具”并在属性工具栏上选择画笔“柔角100像素”、利用喷枪喷射直至露出裂开的地球为止。
14、【
简答题】
操作目的:通过层的效果处理,制作出图案立体字和图案辉光的效果。

操作要求:
1、调出Yps4-14.psd,如上图所示:利用层的效果命令,先制作出“PhotoShop”字样的立体字,再将吉它制成有辉光的效果。
2、将完成的效果图以Xps4-14.psd文件保存。
[10分]
解析:
操作要点:●窗口菜单命令:打开、自由变换、图层样式(斜面和浮雕/外发光)。●工具箱中工具:横排文字蒙版工具。
操作步骤:
1、通过“文件>打开”菜单命令打开Yps4-14.psd文件,在“图层”面板上单击眼睛按钮隐藏吉它所在图层,以背景层为当前图层,设置前景色为白色,背景色为黑色,利用工具箱中“横排文字蒙版工具(大小:140点)”植入“Photoshop”字符,并依次执行“选择>变换选区”和“编辑>自由变换”菜单命令对字符选区进行调整,执行“图层>新建>通过剪切的图层”产生“图层1”。
2、对“图层1”执行“图层>图层样式>斜面和浮雕(样式:浮雕效果,大小:10像素)”菜单命令对它进行处理。
3、显示吉它所在图层并调整到合适位置,选择“图层>图层样式(外发光)”菜单命令对它进行处理,在“图层”面板上用鼠标拖动调整文字所在图层在吉它图层上边。
15、【
简答题】
操作目的:通过层的技巧运用,制作出人物的倒影效果,要求完成的最后效果如下:

操作要求:
1、调出Yps4-15.tif,如上图所示:利用层的复制、变换、控制合成方式等技巧,制作出两个人物在大厅内的倒影效果。
2、将完成的效果图以Xps4-15.psd文件保存。
[10分]
解析:
操作要点:●窗口菜单命令:打开、自由变换、变换(垂直翻转/水平翻转)。●工具箱中工具:移动工具。●控制面板按钮:“创建新的图层”“锁定透明像素”和“不透明度”。●鼠标和键盘键:Shift键和鼠标拖动。
操作步骤:
1、通过“文件>打开”菜单命令打开Yps4-15.psd文件。
2、以人物所在“Layer1”为当前图层,执行“编辑>自由变换”菜单命令对图层进行缩放将其位置向右移动处理后,将该图层拖到“图层”面板底部“创建新的图层”按钮上产生“Layer1副本”,并以“Layer1副本”为当前图层,执行“编辑>变换(垂直翻转)”菜单命令,并利用工具箱中“移动工具”按住Shift键移动“Layer1 副本”产生人物倒影,在“图层”面板上调整“不透明度”为24%。
3、以人物所在“Layer1”为当前图层,将其拖到“图层”面板底部“创建新的图层”按钮上产生“Layer1副本2”,依次执行“编辑>自由变换”和“编辑>变换(水平翻转)”菜单命令对“Layer1副本2”图层进行缩放、移动位置和方向处理后,将其拖到“图层”面板底部“创建新的图层”按钮上产生“Layer1副本3”,并以“Layer1副本3”为当前图层,执行“编辑>变换(垂直翻转)”菜单命令并利用工具箱中“移动工具”按住Shift键移动“Layer1 副本3”产生人物倒影,在“图层”面板上调整“不透明度”为“20%”。
16、【
简答题】
操作目的:通过层的技巧运用,制作出字符之间环环相扣的效果。要求完成的最后效果如下:

操作要求:
1、调出Yps4-16.psd文件,如上图所示:将蓝色的字符“0”与绿色的字符“0”作成环环相扣的效果。
2、将完成的效果图以Xps4-16.psd文件保存。
[10分]
解析:
操作要点:●窗口菜单命令:打开、通过剪切的图层、变换(旋转)。●工具箱中工具:矩形选框工具和套索工具。●其它:调整图层顺序。
操作步骤:
1、通过“文件>打开”菜单命令打开Yps4-16.psd文件,以文字所在的“Layer2”为当前图层,利用工具箱中“矩形选框工具”选中蓝色“0”字样,执行“图层>新建>通过剪切的图层”菜单命令产生“图层1”。
2、执行“编辑>变换(旋转)”菜单命令对“图层1”进行旋转并移动到合适位置。
3、利用工具箱中“套索工具”选中蓝色环与绿色环交汇处,并执行“图层>新建>通过剪切的图层”菜单命令产生“图层2”,在“图层”面板上用鼠标拖动“图层2”调整到“Layer2”下方。
17、【
简答题】
操作目的:通过图层蒙版的运用,制作出几幅图片的合成效果,效果图如下所示:

操作要求:
1、调出文件Yps4a-17.tif,Yps4b-17.tif、 Yps4c.17tif,如上图所示:利用层的蒙版技巧,将三幅图片进行合成处理,确保图片之间不留下生硬的边界。
2、将完成的效果图以Xps4-17.psd文件保存。
[10分]
解析:
操作要点:●窗口菜单命令:打开、全选、拷贝、粘贴。●工具箱中工具:移动工具和画笔工具。●控制面板按钮:“添加图层蒙版”。●鼠标和键盘键:Shift键和鼠标拖动。
操作步骤:
1、通过“文件>打开”菜单命令打开Yps4a-17.tif、Yps4b-17.tif和Yps4c-17.tif三个文件。
2、定位在Yps4b-17.tif图像文件窗口,依次执行“选择>全选”和“编辑>拷贝”菜单命令后,再定位在Yps4c-17.tif图像文件窗口,执行“编辑>粘贴”菜单命令并利用工具箱中“移动工具”按住Shift键移动粘贴图像到上方。
3、定位在Yps4a-17.tif图像文件窗口,依次执行“选择>全选”和“编辑>拷贝”菜单命令后,再定位在Yps4c-17.tif图像文件窗口,执行“编辑>粘贴”菜单命令。
4、对“图层2”利用“图层”面板底部“添加图层蒙版”按钮,同时设置前景色为黑色,背景色为白色,利用工具箱中“画笔工具”并在属性工具栏上选择画笔“柔角100像素”、利用喷枪喷射直到满意效果。
18、【
简答题】
操作目的:通过图层蒙版的运用,制作出几幅图片的合成效果,效果图如下所示:

操作要求:
1、调出Yps4a-18.tif,Yps4b-18.tif、 Yps4c-18.tif,如上图所示:利用层的蒙版,将三幅图片进行合成处理,确保图片之间不留下生硬的边界。
2、将完成的效果图以Xps4-18.psd文件保存。
[10分]
解析:
操作要点:●窗口菜单命令:打开、全选、拷贝、粘贴。●工具箱中工具:移动工具和画笔工具。●控制面板按钮:“添加图层蒙版”。
操作步骤:
1、通过“文件>打开”菜单命令打开Yps4a-18.tif、Yps4b-18.tif和Yps4c-18.tif三个文件。
2、定位在Yps4a-18.tif图像文件窗口,依次执行“选择>全选”和“编辑>拷贝”菜单命令后,再定位在Yps4c-18.tif图像文件窗口,执行“编辑>粘贴”菜单命令并利用工具箱中“移动工具”将粘贴进来的图像移动到右上角。对“图层1”利用“图层”面板底部“添加蒙版”按钮,同时设置前景色为黑色,背景色为白色。利用工具箱中“画笔工具”并在属性工具栏上选择画笔“柔角100像素”、利用喷枪喷射直到满意效果。
3、定位在Yps4a-18.tif图像文件窗口,依次执行“选择>全选”和“编辑>拷贝”菜单命令后,再定位在Yps4c-18.tif图像文件窗口,执行“编辑>粘贴”菜单命令并利用工具箱中“移动工具”将粘贴进来的图像移动到左下角。对“图层2”利用“图层”面板底部“添加图层蒙版”按钮,同时设置前景色为黑色,背景色为白色。利用工具箱中“画笔工具”并在属性工具栏上选择画笔“柔角100像素”,利用喷枪喷射直到满意效果。
4、通过“视图>显示>参考线”取消参考线的显示。
19、【
简答题】
操作目的:通过层的合成模式,将天空的图片制作成怀表的底纹效果。

操作要求:
1、调出Yps4a-19.psd、Yps4b-19.tif ,如上图所示:将怀表进行复制、变换,并通过层的合成模式控制将天空图案制作成怀表的底纹图案(要求两个怀表的底纹明暗效果不同)。
2、将完成的效果图以Xps4-19.psd文件保存。
[10分]
解析:
操作要点:●窗口菜单命令:打开、全选、拷贝、粘贴。●工具箱中工具:椭圆选框工具。●控制面板按钮:“创建新的图层”和“设置图层的混合模式”。●鼠标和键盘键:Alt键和鼠标拖动。
操作步骤:
1、通过“文件>打开”菜单命令打开Yps4a-19.psd和Yps4b-19.tif两个文件。
2、依次执行“选择>全选”和“编辑>拷贝”菜单命令拷贝Yps4b-19.tif图像文件。
3、以Yps4a-19.psd文件为当前文件,以“Layer1”为当前图层,将其拖到“图层”面板底部“创建新的图层”按钮上复制新图层“Layer1副本”并将其调整到图像窗口左上角。
4、通过“编辑>变换>旋转”菜单命令将钟表进行旋转处理后,利用工具箱中“椭圆选框工具”按住Alt键选中左上角表面后,执行“编辑>粘贴入”菜单命令,并在图层面板上选择“柔光”模式。
5、以“Layer1”为当前图层,利用工具箱中“椭圆选框工具”按住Alt键选中右下角表面后,执行“编辑>粘贴入”菜单命令,并在“图层”面板上“设置图层的混合模式”为“柔光”。
20、【
简答题】
操作目的:通过层的蒙版和层信息调整的技巧运用,制作出热气球在天空云彩间飞行的效果,效果图如下所示:

操作要求:
1、调出文件Yps4a-20.tif,Yps4b-20.tif,如上图所示:利用层的蒙版,使地面上的热气球似飞上天空,并通过层的信息调整,把气球调整成似在云彩之间飘浮的效果。
2、将完成的效果图以Xps4-20.psd文件保存。
[10分]
解析:
操作要点:●窗口菜单命令:打开、全选、拷贝、粘贴、通过剪切的图层、反选、全选、拷贝、变换、自由变换、填充。●工具箱中工具:渐变工具和移动工具。●控制面板按钮:“添加图层蒙版”。●鼠标和键盘键:Shift键、Alt键和鼠标拖动。●其它:图层样式的调整。
操作步骤:
1、通过“文件>打开”菜单命令打开Yps4b-20.tif文件,依次执行“选择>全选”和“编辑>拷贝”菜单命令。
2、通过“文件>打开”菜单命令打开Yps4a-20.tif文件,执行“编辑>粘贴”菜单命令并按住Shift键用“移动工具”将汽球拖到上部直至露出马头为止。
3、对“图层1”利用“图层”面板底部“添加图层蒙版”按钮,同时设置前景色为黑色,背景色为白色。利用工具箱中“渐变工具”并在属性栏上选择“线性渐变”从中间球体下半部分从下向上渐变两次。
4、双击汽球图层缩略图,按住Alt键拖动“下一图层”右边两个小三角形按钮,将值调整为115/199。
 线下考试期中/期末考试、集中培训考试
线下考试期中/期末考试、集中培训考试 招聘考试在线笔试、大型校招、社招
招聘考试在线笔试、大型校招、社招 认证考试岗位认证、职业资格认证、技能考核认证
认证考试岗位认证、职业资格认证、技能考核认证 考试测验学生测验、员工考核、培训考试
考试测验学生测验、员工考核、培训考试 新员工培训搭建新员工入职培训体系
新员工培训搭建新员工入职培训体系 岗位培训岗位学习地图、人才培养
岗位培训岗位学习地图、人才培养 知识店铺搭建专属知识店铺、实现知识变现
知识店铺搭建专属知识店铺、实现知识变现 刷题练习题库刷题、每日一练、打卡练习
刷题练习题库刷题、每日一练、打卡练习 知识竞赛党建活动、安全生产活动、协会竟赛
知识竞赛党建活动、安全生产活动、协会竟赛 期末考试在线考试考核提高考试管理效率
期末考试在线考试考核提高考试管理效率 网课教育直播打卡学习等功能让网课教育更灵活
网课教育直播打卡学习等功能让网课教育更灵活 企业年会组织企业年会闯关答题赢红包活动
企业年会组织企业年会闯关答题赢红包活动 学校高校大规模在线考试解决方案
学校高校大规模在线考试解决方案 制造行业员工培训体系解决方案
制造行业员工培训体系解决方案 零售行业岗位人才培养解决方案
零售行业岗位人才培养解决方案 金融行业专业技能培训解决方案
金融行业专业技能培训解决方案