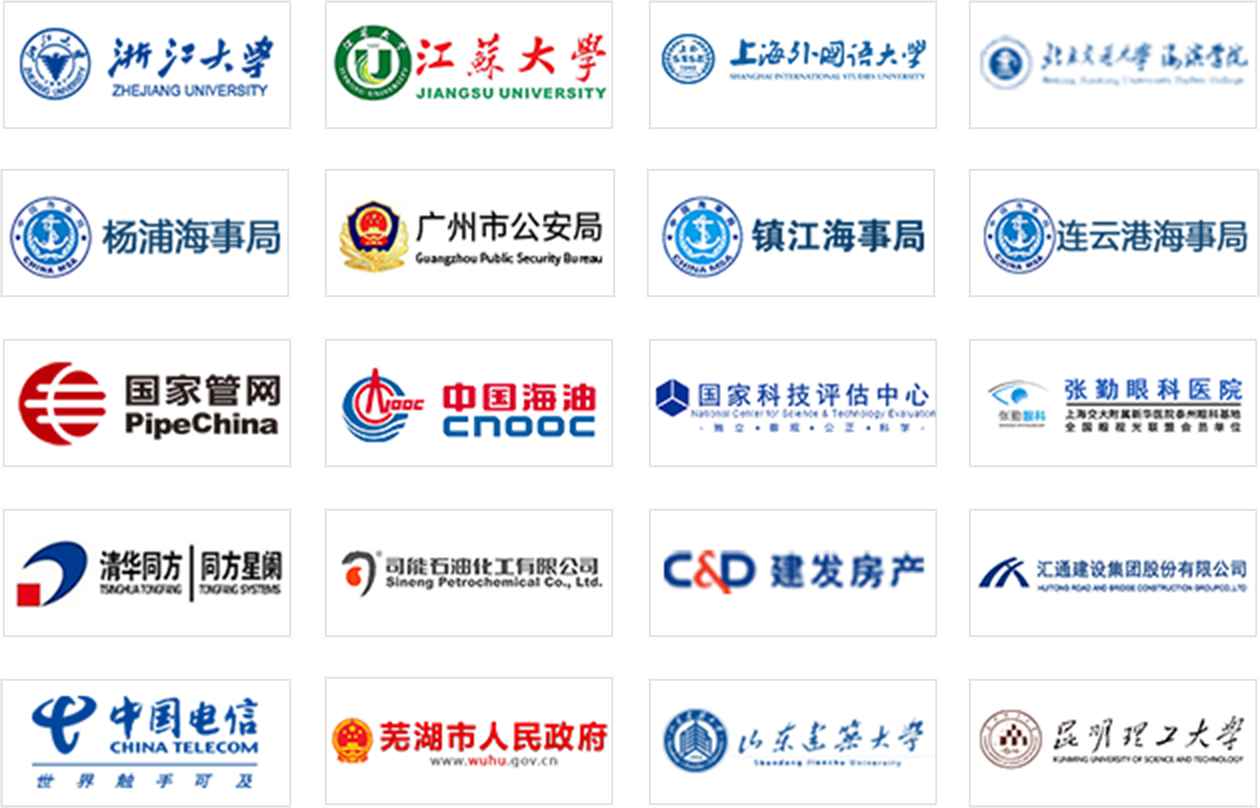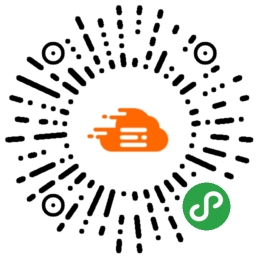1、【
简答题】
操作目的:灯管字效果制作,要求完成的最后效果如下:

操作要求:
1、建一个新文件:16×12cm、72像素/英寸、RGB模式。
2、制作“欢迎”文字,文字字体任选,文字大小为160像素。
3、将文字制作成灯管字效果,将最后结果以文件Xps8-01.tif保存。
[10分]
解析:
操作步骤:
1、选择“文件>新建”菜单命令新建一个文件:16*12CM,72像素/英寸,RGB模式,白色。
2、在工具箱中设置前景色为白色,背景色为黑色,并单击“通道”面板底部的“创建新通道”按钮新建一个名为“Alpha1”通道。
3、选择工具箱中“横排文字工具”,在属性栏中选择“黑体、160”,在图像窗口中植入“欢迎”二字,单击切换工具箱中选框工具用鼠标将两个字选区拖放到图像窗口中间合适位置并取消选区。
4、将“Alpha1”通道拖到“通道”面板底部“创建新通道”按钮上,创建一个“Alpha1副本”的通道。
5、以“Alpha1副本”为当前通道,执行“滤镜>模糊>高斯模糊(半径:3像素)”菜单命令。
6、以“Alpha1副本”为当前通道,执行“图像>计算”菜单命令,在对话框中设置“源1的通道为:Alpha1并勾选右侧复选框‘反相’,混合:差值”。
7、以“Alpha1副本”为当前通道,执行“图像>调整>反相”菜单命令。
8、依次执行“选择>全选”和“编辑>复制”菜单命令,以RGB通道为当前通道,执行“编辑>粘贴”菜单命令。
9、选择工具箱中“渐变工具”工具,在属性栏中选择“渐变色类型(色谱)、模式(颜色)、线性”,在图像窗口字符从左到右拖动对“欢迎”二字进行“线性渐变”。
10、选择“文件-存储”菜单命令将其以“Xps8-01.tif”文件名保存(本单元以后各题不再说明这一步)。
2、【
简答题】
操作目的:彩色牙膏字效果制作,要求完成的最后效果如下:

操作要求:
1、建一个新文件:16×12cm、72像素/英寸、RGB模式。
2、制作“Yes”手绘文字,文字大小适中。
3、将文字制作成彩色牙膏字效果,将最后结果以文件Xps8-02.tif保存。
[10分]
解析:
操作步骤:
1、选择“文件>新建”菜单命令新建一个文件:16*12CM,72像素/英寸,RGB模式,白色。
2、单击“路径”面板底部“创建新路径”按钮新建“路径1”。
3、利用工具箱中“自由钢笔工具”,在属性栏中选择“路径”,在图像窗口勾勒描绘出“yes”字符的路径轮廓。
4、将“路径1”拖至“路径”面板底部“创建新路径”按钮上创建“路径1副本”。
5、利用工具箱中“直接选择工具”用拖选办法将“yes”路径全选(起点除外)后用键盘上Delete键删除。
6、单击“图层”面板底部的“创建新的图层”按钮新建“图层1”后并再切换回“路径”面板上。
7、设置前景色为黑色,利用工具箱中“画笔工具”,在属性栏中选择“画笔形状(实边圆19、主直径38、模式(正常)”,单击“路径”面板底部的“用画笔描边工具”按钮对字符起点勾勒黑色圆圈路径。
8、利用工具箱中“魔棒工具”,单击图像窗口中黑色圆圈产生选区。
9、利用工具箱中“渐变工具”,在属性栏中选择“渐变色类型(色谱)、模式(正常)、角度”对黑色圆圈进行渐变。
10、以“路径1”为当前路径,选择工具箱中“直接选择工具”拖选所有路径锚点,利用工具箱中“涂抹工具”,在属性栏中选择“画笔(38)、模式(正常)、强度(100%)”,单击“路径”底部的“用画笔描边工具”按钮进行涂抹处理,最后单击“路径”面板底部灰色区域取消路径点选择。
3、【
简答题】
操作目的:透明玻璃字效果制作,要求完成的最后效果如下:

操作要求:
1、建一个新文件:16×12cm、72像素/英寸、RGB模式。
2、植入文字“玻璃”,文字字体任选,文字大小为160/像素。
3、将文字制作成透明玻璃字效果,将最后结果以文件Xps8-03.tif保存。
[10分]
解析:
操作步骤:
1、选择“文件>新建”菜单命令新建一个文件:16*12CM,72像素/英寸,RGB模式。
2、设置前景色为黑色,选择工具箱中“横排文字蒙版工具” ,在属性栏中选择“黑体、160”,在图像窗口植入“玻璃”二字,单击切换工具箱中选框工具用鼠标将两个字选区拖放到图像窗口中间合适位置。
3、执行“编辑>填充(前景色)”将文字选区填充为黑色并取消选区。
4、依次执行“滤镜>模糊>动感模糊(角度:45、距离:30)”和“滤镜>风格化>查找边缘”和“图像>调整>反相”菜单命令。
5、选择工具箱中“渐变工具”工具,在属性栏中选择“渐变色类型(色谱)、模式(颜色)、线性”,在图像窗口字符从左到右拖动对“玻璃”二字进行“线性渐变”。
4、【
简答题】
操作目的:透明金属字效果制作,要求完成的最后效果如下:

操作要求:
1、建一个新文件:16×12cm、72像素/英寸、RGB模式。
2、植入白色文字“金属”,文字字体任选,文字大小为140/像素。
3、将文字制作成金属字效果,将最后结果以文件Xps8-04.tif保存。
[10分]
解析:
操作步骤:
1、选择“文件>新建”菜单命令新建一个文件:16*12CM,72像素/英寸,RGB模式。
2、单击“通道”面板底部“创建新通道”按钮创建“Alpha 1”通道。
3、设置前景色为白色,选择工具箱中“横排文字工具” ,在属性栏中选择“黑体、140”,在图像窗口植入“金属”二字,单击切换到工具箱用鼠标将两个字选区拖放到图像窗口中间合适位置并取消选区。
4、将通道“Alpha 1”拖到“通道”面板底部“创建新通道”按钮创建“Alpha 1副本”,并以该通道为当前通道。
5、以“Alpha 1副本”为当前通道,依次执行“滤镜>模糊>高斯模糊(半径:3.1)”和“滤镜>风格化>浮雕效果(角度:146、高度:6、数量:136)”菜单命令。
6、将通道“Alpha 1”拖到“通道”面板底部“将通道作为选区载入”按钮上产生选区仍以“Alpha1副本”为当前通道,依次执行“选择>修改>扩展(2个像素)”和“编辑>复制”菜单命令。
7、以RGB通道为当前通道,执行“编辑>粘贴”菜单命令。
8、选择“图像>调整>曲线”菜单命令,在对话框中利用铅笔勾勒曲线后选择对话框中“平滑”按钮完成图像调整。
9、以“图层1”为当前图层,单击面板上“锁定透明像素”按钮锁定透明区域。
10、选择工具箱中“渐变工具”,在属性栏中设置“渐变色类型:金属(铜色)、模式:颜色、线性”,对“金属”二字进行从左到右渐变。
11、设置前景色为浅蓝色,以背景层为当前图层,执行“编辑>填充(前景色)”菜单命令。
5、【
简答题】
操作目的:彩色图案字效果制作,要求完成的最后效果如下:

操作要求:
1、建一个新文件:16×12cm、72像素/英寸 、RGB模式。
2、打开Yps8-05.tif文件,植入文字“图案字”,文字字体任选,文字大小140像素,文字间距10。
3、将文字制作成图案字效果,将最后结果以文件Xps8-05.tif保存。
[10分]
解析:
操作步骤:
1、选择“文件>新建”菜单命令新建一个文件:16*12CM,72像素/英寸,RGB模式。
2、通过“文件>打开”菜单命令打开Yps8-05.tif文件,依次执行“选择>全选”和“编辑>拷贝”菜单命令,切换到新建的文件,执行“编辑>粘贴”菜单命令。
3、选择工具箱中“横排文字蒙版工具”,在属性栏中选择“黑体、140”,在图像窗口植入“图案字”字,单击切换工具箱中选框工具用鼠标将三个字选区拖放到图像窗口的合适位置(花朵附近),并通过“选择>修改>扩展(5个像素)”扩大选区并执行“图层>新建>通过拷贝的图层”。
4、在“图层”面板上隐藏“图层1”后,使用工具箱中“移动工具”调整“图层2”至图像窗口中间。
6、【
简答题】
操作目的:长剌字效果制作,效果如下所示:

操作要求:
1、建一个新文件:16×12cm、72像素/英寸、RGB模式。
2、植入文字“剌猬”,文字字体为黑体,文字大小为160像素。
3、将文字制作成长剌字的效果,将最后结果以文件Xps8-06.tif保存。
[10分]
解析:
操作步骤:
1、选择“文件>新建”菜单命令新建一个文件:16*12CM,72像素/英寸,RGB模式。
2、选择工具箱中“横排文字蒙版工具”, 在属性栏中选择“黑体、160”,在图像窗口植入“刺猬”字样,单击切换工具箱中选框工具用鼠标将两个字选区拖放到图像窗口合适位置,单击“路径”面板上的“从选区生成工作路径”按钮将字符选区转换成路径。
3、设置前景色为纯红色,背景色为纯蓝色,选择工具箱中“画笔工具”,在“画笔”面板中进行以下设置:“画笔笔尖形状(192Fuzzball绒毛球、直径36像素、角度:0度、圆度:100%、间距:50)”;“动态颜色(前景/背景抖动:100%、控制:渐隐:120、色相抖动:100%、饱和度抖动:23%、亮度:8%、纯度0%)”。
4、单击“路径”面板底部“用画笔描边工具”勾勒路径后并单击路径面板底部灰色区域将路径隐含。
7、【
简答题】
操作目的:燃烧字效果制作,要求完成的最后效果如下:

操作要求:
1、建一个新文件:16×12cm、灰度模式、黑色背景。
2、植入文字“燃烧”,文字为白色。
3、将文字制作成燃烧字的效果,将最后结果以文件Xps8-07.tif保存。
[10分]
解析:
操作步骤:
1、设置背景色为黑色,选择“文件>新建”菜单命令新建一个文件:16*12CM,灰度模式,黑色背景。
2、选择工具箱中“横排文字蒙版工具”植入“燃烧”字样,单击切换工具箱中选框工具用鼠标将两个字选区拖放到图像窗口合适位置,依次执行“编辑>拷贝”和“编辑>填充(白色)”菜单命令并取消选区。
3、依次执行“图像>旋转画布>90度(顺时针)”和“滤镜>风格化>风(方法:风、方向:从左)”菜单命令,再多次重复执行“滤镜>风”菜单命令。
4、依次执行“图像>旋转画布>90度(逆时针)”和“滤镜>扭曲>波纹(数量:32、大小:中)”菜单命令。
5、依次执行“图像>模式>索引颜色”和“图像>模式>颜色表(颜色表:黑体)”菜单命令。
6、执行“编辑>粘贴”菜单命令,并利用工具箱中“移动工具”拖放“燃烧“二字黑色字符到合适位置并取消选区。
8、【
简答题】
操作目的:穿孔字效果制作,要求完成的最后效果如下:

操作要求:
1、建一个新文件:16×12cm、RGB模式、白色背景。
2、植入文字“洞眼”,文字颜色为R128 、G128、 B12,文字字体为黑体,文字大小为160像素。
3、将文字制作成穿孔字的效果,将最后结果以文件Xps8-08.tif保存。
[10分]
解析:
操作步骤:
1、选择“文件>新建”菜单命令新建一个文件:16*12CM,RGB模式,白色背景。
2、单击“通道”面板底部的“创建新通道”按钮建立一个新通道“Alpha1”。
3、选择工具箱中“横排文字蒙版工具”,在属性栏中选择“黑体、160”,在图像窗口植入“洞眼”二字,单击工具箱中选框工具用鼠标将两个字选区拖放到图像窗口合适位置,并将前景色设置为灰色(R、G、B各为128)后,再选择“编辑>填充”菜单命令将字符填充为灰色。
4、执行“滤镜>像素化>彩色半调”菜单命令,取消选区,以RGB通道为当前通道,设置前景色为红色,执行“编辑>填充(红色)”菜单命令。
5、将“Alpha1”拖到“通道”面板底部的“将通道作为选区载入”按钮上,并切换到图层面板上执行“图层>新建>通过拷贝的图层”菜单命令。
6、以背景层为当前图层,执行“编辑>填充(白色)”菜单命令。
7、选择“图层>图层样式>投影”菜单命令对“图层1”进行投影处理。
9、【
简答题】
操作目的:彩色立体字效果制作,要求完成的最后效果如下:

操作要求:
1、建一个新文件:16×12cm、RGB模式,背景为红与白的渐变色。
2、植入文字“跨越”,文字字体为黑体,文字大小为140像素,竖排,用渐变色填充。
3、将文字制作成彩色立体字效果,将最后结果以文件Xps8-09.tif保存。
[10分]
解析:
操作步骤:
1、选择“文件>新建”菜单命令新建一个文件:16*12CM,RGB模式。
2、设置前景色为红色,背景色为白色,使用工具箱中渐变工具对背景层从左上角到右下角进行前景红到背景白的“线性渐变”。
3、单击“图层”面板底部“创建新的图层”按钮新建“图层1”。
4、以“图层1”为当前图层,在图像窗口用“直排文字蒙版工具”植入“跨越(140)”二字,单击工具箱中选框工具用鼠标将两个字选区拖放到图像窗口合适位置,设置前景色为黄色,背景色为蓝色并使用工具箱中渐变工具对它进行前景黄到背景蓝的“线性渐变”。
5、将前景色设置为黑色,背景色设置为白色,执行“编辑>描边(宽度:1像素、位置:居中、模式:正常、不透明度:60%)”菜单命令。
6、选择工具箱中“移动工具”,按住Alt键交替按键盘向右后再向上方向移动键制作出立体字。
7、将立体字所在“图层1”拖到“图层”面板上“创建新的图层”按钮创建“图层1 副本”。
8、以“图层1”为当前图层,执行“编辑>变换>透视”菜单命令进行处理,并在图层面板上设置不透明度50%。
10、【
简答题】
操作目的:球体字效果制作,要求完成的最后效果如下:

操作要求:
1、建一个新文件:16×12cm、72像素/英寸 、RGB模式、白色背景。
2、制作四个圆球,在每个园球中分别植入文字“新”、“春”、“快”、“乐”。
3、将文字制作成球体字的效果,将最后结果以文件Xps8-10.tif保存。
[10分]
解析:
操作步骤:
1、选择“文件>新建”菜单命令新建一个文件:16*12CM,72像素/英寸,RGB模式,白色背景。
2、设置前景色为红色,背景色为白色,单击“图层”面板底部“创建新的图层”按钮创建“图层1”。
3、以“图层1”为当前图层,按住Shift键用椭圆选框工具在图像窗口左上角位置拖出一个正圆,选择工具箱中“渐变工具”对正圆进行由前景红到背景白“径向渐变”。
4、将“图层1”用鼠标拖到“图层”面板底部“创建新的图层”按钮创建“图层1副本”、“图层1副本2”、“图层1副本3”三个图层,并使用工具箱中“移动工具”调整位置。
5、设置前景色为黄色,选择工具箱中“横排文字蒙版工具”在“图层1”圆中植入“新”字,执行“编辑>填充(前景色)”菜单命令。
6、以“图层1”为当前图层,选择工具箱中“魔棒工具”选择图像窗口白色区域,执行“选择>反选”菜单命令选中正圆,执行两次“滤镜>扭曲>球面化(数量:100/59)”菜单命令。
7、再按5、6步骤同样方法制作其它球体字。
11、【
简答题】
操作目的:飘动字效果制作,要求完成的最后效果如下:

操作要求:
1、建一个新文件:16×12cm、72像素/英寸、RGB模式、白色背景。
2、植入文字“飘动”,文字字体任选,文字大小为160像素,颜色为纯红。
3、将文字制作成飘动的效果,将最后结果以文件Xps8-11.tif保存。
[10分]
解析:
操作步骤:
1、选择“文件>新建”菜单命令新建一个文件:16*12CM,72像素/英寸,RGB模式,白色背景。
2、设置前景色为黑色,背景色为白色,单击“图层”面板底部的“创建新的图层”按钮创建“图层1”。
3、以“图层1”为当前图层,选择工具箱中“横排文字蒙版工具”在图像窗口中植入“飘动(160)”二字。
4、选择“路径”面板底部的“从选区生成工作路径”按钮生成工作路径。
5、选择工具箱中“直接选择工具”选中字符锚点用拖动办法改变路径字模样。
6、用拖动办法选中所有路径锚点,单击“路径”面板底部的“将路径作为选区载入”按钮将路径转换为选区,设置前景色为红色,执行“编辑>填充(前景色)”菜单命令,单击“路径”面板上灰色区域将路径隐含并取消选区。
7、依次执行“滤镜>扭曲>波浪(生成器数:7、波长:60-60、波幅:5-5、比例:100-100、类型:正弦)”和“图层>图层样式>投影”菜单命令。
12、【
简答题】
操作目的:鹅卵石效果字的制作,要求完成的最后效果如下:

操作要求:
1、建一个新文件:16×12cm、72像素/英寸、RGB模式、白色背景。
2、植入文字“鹅卵石”,文字字体任选,文字大小为160像素。
3、将文字制作成鹅卵石字的效果,将最后结果以文件Xps8-12.tif保存。
[10分]
解析:
操作步骤:
1、选择“文件>新建”菜单命令新建一个文件:16*12CM,72像素/英寸,RGB模式,白色背景。
2、设置前景色为暗黄色,执行“编辑>填充(前景色)”菜单命令,选择工具箱中“横排文字蒙版工具”植入“鹅卵石(160)”三个字,执行“图层>新建>通过剪切的图层”菜单命令。
3、以背景层为当前图层,执行“编辑>填充(白色)”菜单命令。
4、以“图层1”为当前图层,设置前景色为黑色,执行“滤镜>纹理>染色玻璃(单元格大小:5、边框粗细:4、光照强度:2)”菜单命令。
5、选择工具箱中“魔棒工具(容差32)”选择黑色区域,执行“选择>选取相似”菜单命令后用Delete键删除并取消选区。
6、执行“图层>图层样式>斜面浮雕”菜单命令对图层进行样式设置。
13、【
简答题】
操作目的:彩带效果文字效果,要求完成的最后效果如下:

操作要求:
1、建一个新文件:16×12cm、72像素/英寸 、RGB模式、白色背景。
2、建新层,植入黑色文字“彩带字”,文字字体任选,文字大小为60像素,将文字定义为新笔刷。
3、将文字制作成彩带字的效果,将最后结果以文件Xps8-13.tif保存。
[10分]
解析:
操作步骤:
1、选择“文件>新建”菜单命令新建一个文件:16*12CM,72像素/英寸,RGB模式,白色背景。
2、单击“图层”面板底部的“创建新的图层”按钮新建“图层1”,设置前景色为白色,背景色为黑色。
3、选择工具箱中“横排文字蒙版工具”植入“彩带字(60点)”三个字,单击切换到工具箱中“矩形选框工具”后执行“编辑>填充(背景色)”菜单命令。
4、选择“编辑>定义画笔”菜单命令将“彩带字”定义为新画笔,并选择工具箱中“矩形选框工具”框选三个字后用键盘上Delete键删除并取消选区。
5、单击“路径”面板底部的“创建新路径”按钮创建“路径1”。
6、选择工具箱中“钢笔工具”勾勒出第一个弯道(单击第1点,按住转弯第2点),并设置前景色为红色,背景色为纯绿色,选择工具箱中“画笔工具”后并在画笔面板上设置“画笔预设(彩带字形状)、画笔笔尖形状(间距为1、直径180像素)、动态颜色(前景/背景抖动0%、控制:渐隐120)”。
7、单击“路径”面板底部的“用画笔描边工具”沿着路径由红到绿描边,再选择工具箱中“钢笔工具”从前一路径终点起勾勒出第二个弯道,并选择工具箱中“直接选择工具”框选前一弯道路径起点后用Delete键删除,并重新调整前景与背景颜色进行第二弯道描边。
8、四个弯道完成后,选择最终点描边彩带字,利用工具箱中“魔棒工具”选择彩带字进行“色谱”线性渐变,最后执行“编辑>变换>透视”菜单命令。
14、【
简答题】
操作目的:象形文字效果制作,要求完成的最后效果如下:

操作要求:
1、调出Yps8-14.tif文件,如上图所示:制作一个“羊”的文字层,将文字“羊”转换、变形,使之与图像中的羊头形状相似,并填充黑色。
2、将文字层与背景层合成,制作成象形文字的效果,将最后结果以文件Xps8-14.tif保存。
[10分]
解析:
操作步骤:
1、选择“文件>打开”菜单命令打开Yps8-14.tif文件。
2、选择工具箱中“横排文字蒙版工具(180)”植入“羊”字,并执行“选择>变换选区”菜单命令对“羊”字进行变换大小,旋转、调整位置处理。
3、单击“路径”面板底部的“从选区生成工作路径”按钮将“羊”字文字选区转换成路径。
4、选择工具箱中“直接选择工具”和“添加锚点工具”将“羊”字路径各锚点调整到适当位置,框住羊角和羊嘴。
5、单击“路径”面板底部的“将路径作为选区载入”按钮将调整后路径置换成选区并执行“图层>新建>通过剪切的图层”产生“图层1”。
6、以背景层为当前图层,执行“编辑>填充(白色)”菜单命令。
15、【
简答题】
操作目的:马赛克效果文字制作,要求完成的最后效果如下:

操作要求:
1、调出Yps8-05.tif文件,如上图所示:植入文字“PIXE”,文字字体为黑体,文字大小为160 像素,并用背景图案填充文字。
2、将文字制作成马赛克字的效果,将最后结果以文件Xps8-15.tif保存。
[10分]
解析:
操作步骤:
1、选择“文件>打开”菜单命令打开Yps8-05.tif文件。
2、选择工具箱中“横排文字蒙版工具(160)”植入“PIXE”字,并调整到合适位置。
3、选择“图层>新建>通过拷贝的图层”新建文字所在“图层1”。在“图层”面板上关闭背景图层,并用“魔棒工具”选择新建文字图层上透明区域并依次执行“选择>选取相似/反选/修改>扩展(6)”菜单命令。
4、以背景层为当前图层,选择“图层>新建>通过拷贝的图层”菜单命令产生“图层2”后关闭背景图层。
5、以刚建立的“图层2”为当前图层,依次执行“滤镜>像素化>晶格化(10)”和“滤镜>风格化>查找边缘”菜单命令。
6、依次执行“图像>调整>阈值(255)”和“滤镜>其它>最大值(1)”菜单命令。
7、在“图层”面板上通过拖动调换图层1、2秩序,并定位在图层2上用“魔棒工具”单击白色区域,执行“选择>选取相似”菜单命令选择白色区域后用Delete键删除。
16、【
简答题】
操作目的:水中倒影字效果制作,要求完成的最后效果如下:

操作要求:
1、调出Yps8-16.tif文件,如上图所示:植入文字“水中字”,文字字体任选,颜色为纯红色,文字大小为120 像素。
2、将文字制作成水中倒影字的效果,将最后结果以文件Xps8-16.tif保存。
[10分]
解析:
操作步骤:
1、选择“文件>打开”菜单命令打开Yps8-16.tif文件。
2、设置前景色为红色,选择工具箱中“横排文字工具(120)”植入“水中字”三个字,在“图层”面板中将该图层拖到“创建新的图层”按钮上复制一个新图层“水中字 副本”。
3、将新复制的图层选择“图层>栅格化>文字”菜单命令将文字图层转换成普通图层,并执行“编辑>变换>垂直翻转”菜单命令翻转后按住Shift键同时用“移动工具”拖到下边形成水中字,执行“滤镜>扭曲>波纹(-41)”菜单命令并在“图层”面板上,将“图层的混合模式”设置为“颜色减淡”,“不透明度”设置为“63%”。
17、【
简答题】
操作目的:桌面反光倒影字效果制作,要求完成的最后效果如下:

操作要求:
1、调出Yps8-17.tif文件,如上图所示:植入文字“倒影”,文字字体任选,颜色为纯蓝色,文字大小为80像素。
2、先将文字作立体效果处理,然后将文字作成桌面反光倒影效果,将最后结果以文件Xps8-17.tif保存。
[10分]
解析:
操作步骤:
1、选择“文件>打开”菜单命令打开Yps8-17.tif文件。
2、单击“图层”面板底部的“创建新的图层”按钮创建“图层1”。
3、设置前景色为蓝色,选择工具箱中“横排文字蒙版工具(80)”植入“倒影”二字,并拖放到合适位置并执行“编辑>填充(前景色)”菜单命令。
4、设置前景色为黄色,选择“编辑>描边(1个像素,居中,不透明度变60%)”菜单命令。。
5、选择工具箱中“移动工具”后按住Alt键用“先下后左”交替移动光标键产生立体字后,取消选区。
6、在“图层”面板中将该图层拖到“创建新的图层”按钮上复制“图层1 副本”,执行“编辑>变换>垂直翻转”菜单命令将“倒影”颠倒后,按住Shift键用移动工具将倒影字调整到恰当位置并执行“编辑>变换>自由变换”菜单命令。
7、选择“滤镜>模糊>高斯模糊(参数:0.3)”菜单命令。
8、在“图层”面板中,将“图层的混合模式”设置为“正片叠底”,“不透明度”设置为“35%”。
18、【
简答题】
操作目的:卷曲字效果制作,如上图所示:

操作要求:
1、建新文件:16×120cm、72像素/英寸、RGB模式、白色背景。
2、植入文字“卷发”,文字字体为黑体,文字大小为160像素,对文字作渐变色处理。
3、将文字制作成卷曲字效果,并将文字作阴影处理,将最后结果以文件Xps8-18.tif保存。
[10分]
解析:
操作步骤:
1、选择“文件>新建”菜单命令新建一个文件:16*12CM,72像素/英寸,RGB模式,白色背景。
2、单击“图层”面板底部的“创建新的图层”按钮创建“图层1”。
3、选择工具箱中“横排文字蒙版工具”植入“卷发(大小160)”二字并调整到合适位置。
4、选择工具箱中“渐变工具”设置渐变色为“色谱”对文字进行“线性渐变”处理后取消选区。
5、选择工具箱中“椭圆选框工具”,在属性栏设置“羽化为0”选中笔划起始处,选择“滤镜>扭曲>旋转扭曲(角度为999)”菜单命令,其它进行相类似处理。
19、【
简答题】
操作目的:自由落体字效果制作,要求完成的最后效果如下:

操作要求:
1、建一个新文件:16×120cm、72像素/英寸、RGB模式、白色背景。
2、植入文字“ABOST”,文字字体任选,文字大小为60像素,将文字用灰白渐变色填充,用Color Halftone效果滤镜处理文字,并对各字母作随意转动,复制一层。
3、将文字制作成自由落体的效果,将最后结果以文件Xps8-19.tif保存。
[10分]
解析:
操作步骤:
1、选择“文件>新建”菜单命令新建一个文件:16*12CM,72像素/英寸,RGB模式,白色背景。
2、单击“图层”面板底部的“创建新的图层”按钮创建“图层1”。
3、选择工具箱中“横排文字蒙版工具(大小60点)”植入‘ABOST’字符”并调整到合适位置。
4、设置前景色为灰色(R=G=B=100),执行选择“编辑>填充(前景色)”菜单命令后取消选区。
5、执行“滤镜>像素化>彩色半调”菜单命令。
6、选择工具箱中“椭圆选框工具”分别框选每个字母后执行“编辑>变换>旋转/缩放”菜单命令对字母进行调整。
7、在“图层”面板中将调整后“图层1”拖到底部“创建新的图层”按钮上创建新的“图层1 副本”。
8、选择工具箱中“涂抹工具”在属性栏上,设置“画笔:柔角100像素,强度:78”,对“图层1 副本”各个字母进行涂抹处理。
9、调整“图层1”到“图层1 副本”上面,设置参数“画笔:柔角21像素,强度:70”,对“图层1”各个字母进行涂抹处理。
20、【
简答题】
操作目的:凹陷效果文字制作,要求完成的最后效果如下:

操作要求:
1、调出Yps7a-08.tif文件,如上图所示:植入文字“凹陷字”,文字字体为黑体,文字大小为160像素。
2、利用通道计算,将文字制作成凹陷字效果,将最后结果以文件Xps8-20.tif保存。
[10分]
解析:
操作步骤:
1、选择“文件>打开”菜单命令打开Yps7a-08.tif文件。
2、单击“通道”面板底部的“创建新通道”按钮建立“Alpha1”通道。
3、设置前景色为白色,背景色为黑色,选择工具箱中“横排文字工具(160)”植入“凹陷字”并调整到合适位置后取消选区。
4、在“通道上”面板上将“Alpha1”通道拖到“创建新通道”按钮上复制产生“Alpha1 副本”通道。
5、以“Alpha1 副本”为当前通道,依次执行“滤镜>模糊>高斯模糊(4.0)”和“滤镜>风格化>浮雕处理(参数:角度146,高度6,数量136)”菜单命令。
6、执行“图像>计算”菜单命令,在弹出的“计算”对话框中,将“源1”下通道改为“Alpha1”,并勾选“反相”,“混合”设置为“差值”进行设置。
7、以RGB通道为当前通道,选择“图像>应用图像”菜单命令,在弹出的“应用图像”对话框中将“通道”设置为“Alpha2”通道,“混合”设置为“强光”。
8、将通道“Alpha1”拖到“通道”面板上“将通道作为选区载入”按钮上,依次执行“选择>修改>扩展(6个象素)”和“图层>新建>通过剪切的图层”菜单命令产生“图层1”。
9、以背景层为当前图层,执行“编辑>填充(白色)”菜单命令,以“图层1”为当前图层,执行“图层>图层样式>投影(角度45,距离18)”菜单命令。
 线下考试期中/期末考试、集中培训考试
线下考试期中/期末考试、集中培训考试 招聘考试在线笔试、大型校招、社招
招聘考试在线笔试、大型校招、社招 认证考试岗位认证、职业资格认证、技能考核认证
认证考试岗位认证、职业资格认证、技能考核认证 考试测验学生测验、员工考核、培训考试
考试测验学生测验、员工考核、培训考试 新员工培训搭建新员工入职培训体系
新员工培训搭建新员工入职培训体系 岗位培训岗位学习地图、人才培养
岗位培训岗位学习地图、人才培养 知识店铺搭建专属知识店铺、实现知识变现
知识店铺搭建专属知识店铺、实现知识变现 刷题练习题库刷题、每日一练、打卡练习
刷题练习题库刷题、每日一练、打卡练习 知识竞赛党建活动、安全生产活动、协会竟赛
知识竞赛党建活动、安全生产活动、协会竟赛 期末考试在线考试考核提高考试管理效率
期末考试在线考试考核提高考试管理效率 网课教育直播打卡学习等功能让网课教育更灵活
网课教育直播打卡学习等功能让网课教育更灵活 企业年会组织企业年会闯关答题赢红包活动
企业年会组织企业年会闯关答题赢红包活动 学校高校大规模在线考试解决方案
学校高校大规模在线考试解决方案 制造行业员工培训体系解决方案
制造行业员工培训体系解决方案 零售行业岗位人才培养解决方案
零售行业岗位人才培养解决方案 金融行业专业技能培训解决方案
金融行业专业技能培训解决方案