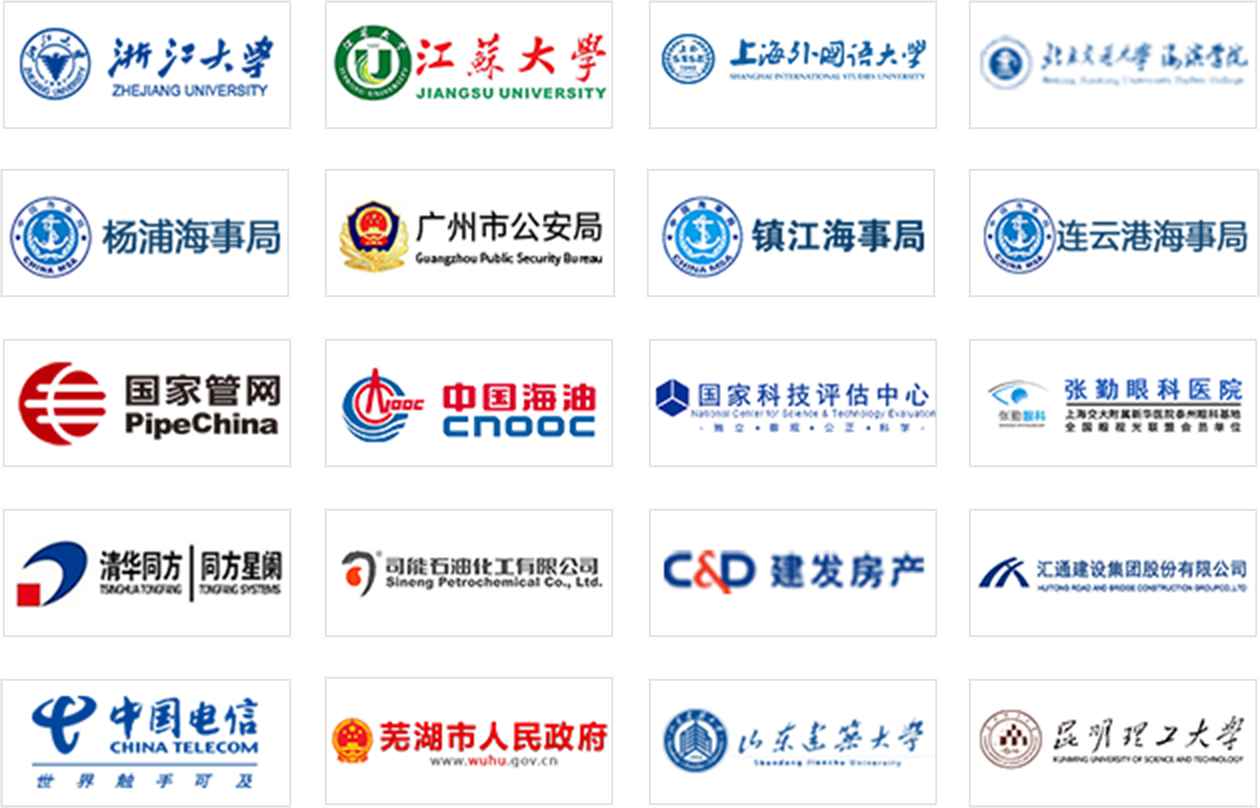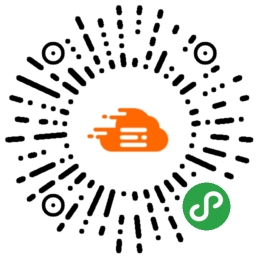1、【
简答题】
操作目的:通过对两图像的综合处理,制作出透过玻璃看到人像的效果,要求完成的最后效果如下:

操作要求:
1、调出文件Yps7b-01.tif文件,将额头的红线除去,要尽量不留修改痕迹。
2、调出文件Yps7a-01.tif,将Yps7b-01图像粘贴到窗户里面。
3、调整玻璃的透明度为60%,使之产生透过玻璃看到人像的效果。
4、将完成的文件以Xps7-01.tif名称保存。
[10分]
解析:
操作要点:●仿制图章工具的使用和图层面板上“不透明度的设置”。
操作步骤:
1、选择“文件>打开”菜单命令打开Yps7b-01.tif文件,使用工具箱中“仿制图章工具(画笔:尖角9像素,不透明度:50%),按住Alt键单击额头非红记部分取样,拖动鼠标擦除额头的红记。
2、依次执行“选择>全选”和“编辑>拷贝”菜单命令。
3、选择“文件>打开”菜单命令打开Yps7a-01.tif文件,设置背景色为黑色。
4、使用工具箱中“魔棒工具(容差32、连续)”单击其中一块玻璃并按住Shift键再单击其他两块直至选中所有玻璃块,执行“图层>新建>通过剪切的图层”菜单命令产生“图层1”。
5、在“图层”面板上单击“眼睛”按钮隐藏“图层1”,并以背景层为当前图层,使用工具箱中“魔棒工具(容差32、连续)” 并按住Shift键单击选中所有黑色背景区域并执行“编辑>粘贴入”菜单命令,使用工具箱中“移动工具”调整人物到合适位置。
6、以“图层1”为当前图层,在“图层”面板中将玻璃的不透明度设为60%。
2、【
简答题】
操作目的:通过对两图像的综合处理,制作出立体墙面的效果,要求完成的最后效果如下:

操作要求:
1、分别调出文件Yps7a-02.psd、Yps7b-02.psd文件,将Yps7b-02.psd全图作无羽化拷贝并粘贴至Yps7a-02.psd。
2、对粘贴层进行透视等变换,使之产生立体墙面效果。
3、调圣诞老人图像至墙头,并合并各层。
4、将完成的文件以Xps7-02.tif名称保存。
[10分]
解析:
操作要点:●剪切图层和“调整>曲线”菜单命令的使用
操作步骤:
1、选择“文件>打开”菜单命令打开Yps7b-02.psd文件,依次执行“选择>全选”和“编辑>拷贝”菜单命令。
2、选择“文件>打开”菜单命令打开Yps7a-02.psd文件,执行“视图>满画布显示”菜单命令放大图像并依次执行“编辑>粘贴”和“编辑>变换>缩放/透视”菜单命令。
3、使用工具箱中“矩形选框工具(羽化:0像素)”框选右边部分矩形后,执行“图层>新建>通过剪切的图层”菜单命令新建“图层2”。
4、在“图层”面板上单击“眼睛”按钮隐藏“图层1”,以“图层2”为当前图层,使用工具箱中“多边形套索工具”选择一个矩形图形选区,选择“图像>调整>曲线(输入:144,输出:102)”菜单命令,选择“编辑>反选”菜单命令后按Delete键进行删除并取消选区。
5、在“图层”面板上显示“图层1”,并将图层“Laye 1”调到“图层2”之上,并通过“编辑>变换>缩放”菜单命令对“Laye 1”图层进行大小、位置调整。
3、【
简答题】
操作目的:通过对多幅图像的综合处理,制作出立体彩盒的效果,要求完成的最后效果如下:

操作要求:
1、分别调出文件Yps7a-03.tif、Yps7b-03.tif、Yps7c-03.tif和Yps7d-03.tif文件。
2、用Yps7d-03.tif文件为背景,由Yps7a-03.tif、Yps7b-03.tif、Yps7c-03.tif三个完整图像内容合成产生立体方盒。
3、要求最后结果是一个单层文件,将完成的文件以Xps7-03.tif名称保存。
[10分]
解析:
操作要点:●“编辑>变换”菜单命令的使用。
操作步骤:
1、选择“文件>打开”菜单命令打开Yps7a-03.tif文件,依次执行“选择>全选”和“编辑>拷贝”菜单命令。
2、选择“文件>打开”菜单命令打开Yps7d-03.tif文件,依次执行“视图>满画布显示”和“编辑>粘贴”菜单命令。
3、选择“编辑>变换>缩放”菜单命令对粘贴进来的图像进行大小及位置调整。
4、选择“文件>打开”菜单命令打开Yps7b-03.tif文件,依次执行“选择>全选”和“编辑>拷贝”菜单命令。
5、切换到Yps7d-03.tif图像文件窗口,依次执行“编辑>粘贴”和“编辑>变换>缩放/扭曲”菜单命令对粘贴进来的图像进行大小及位置调整。
6、选择“文件>打开”菜单命令打开Yps7c-03.tif文件,依次执行“选择>全选”和“编辑>拷贝”菜单命令。
7、切换到Yps7d-03.tif图像文件窗口,依次执行“编辑>粘贴”“编辑>变换>缩放/扭曲”菜单命令对粘贴进来的图像进行大小及位置调整。
4、【
简答题】
操作目的:通过对多幅图像的综合处理,制作出图像的合成效果,要求完成的最后效果如下:

操作要求:
1、分别调出文件Yps7a-04.tif、Yps7b-04.tif、Yps7c-04.tif文件。
2、用Yps7c-04.tif图像为背景,将其天空改成Yps7a-04.tif图像的蓝天白云效果(要求Yps7a-04的全图像)。
3、选定Yps7b-04.tif中两个小孩,并使之产生长椅自然摆在草地上、人坐在长椅上的效果,将完成的文件以Xps7-04.tif名称保存。
[10分]
解析:
操作要点:魔棒工具和“编辑>粘贴入”菜单命令的使用。
操作步骤:
1、选择“文件>打开”菜单命令打开Yps7a-04.tif文件,依次执行“选择>全选”和“编辑>拷贝”菜单命令。
2、选择“文件>打开”菜单命令打开Yps7c-04.tif文件,使用工具箱中“魔棒工具”选择天空部分,依次执行“选择>选取相似”菜单命令多次和“编辑>粘贴入”菜单命令。
3、选择“文件>打开”菜单命令打开Yps7b-04.tif文件,使用工具箱中“魔棒工具”选择白色区域并执行“选择>选取相似”菜单命令多次,再通过按住Shift键增加选区和按住Alt键减少选区综合处理后,执行“编辑>拷贝”菜单命令。
4、切换到Yps7c-04.tif图像文件窗口,依次执行“编辑>粘贴”和“编辑>变换>缩放”菜单命令。
5、【
简答题】
操作目的:通过对图像的特技处理,产生连续动作的效果,要求完成的最后效果如下:

操作要求:
1、调出文件Yps7-05psd,如上图所示:由该图像作出无背景的小女孩在荡秋千的动态效果。
2、要求最后结果是一个单层文件,将完成的文件以Xps7-05.tif名称保存。
[10分]
解析:
操作要点:●钢笔工具、图层的复制及调整和“滤镜”菜单命令的使用
操作步骤:
1、选择“文件>打开”菜单命令打开Yps7-05.psd文件。
2、使用工具箱中“钢笔工具”勾勒出荡秋千的小女孩路径(或在路径面板上,单击选中“Path1”),单击路径面板底部“将路径作为选区载入”按钮产生选区,执行“图层>新建>通过剪切的图层”菜单命令产生“图层1”。
3、以背景层为当前图层,选择“编辑>填充”菜单命令将背景层填充为白色。
4、以“图层1”为当前图层,选择图层面板上“复制图层”面板菜单命令复制产生“图层2、3、4”三个图层。
5、选择“编辑>变换>旋转”菜单命令分别对图层4、图层3、图层2和图层1进行角度不等的旋转,并在“图层”面板上调整图层顺序,由上至下依次为图层4、图层3、图层2、图层1。
6、以“图层2”为当前图层并将其拖到图层面板底部的“创建新的图层”按钮上产生“图层2 副本”,并将该图层调整放到“图层2”下方。
7、以“图层2 副本”为当前图层,选择“滤镜>模糊>动感模糊(角度41,距离48)”菜单命令。
8、以“图层2”为当前图层,选择“滤镜>模糊>动感模糊(角度41,距离6)”菜单命令。
9、重复7-8步骤,分别进行图层3、图层4的复制、模糊处理,不过模糊值起来越大。
10、最后调整的图层由上至下依次为图层1、图层2、图层2 副本、图层3、图层3 副本、图层4、图层4 副本、背景层。
6、【
简答题】
操作目的:通过对图像的特技处理,产生图像合成的效果,要求完成的最后效果如下:

操作要求:
1、分别调出文件Yps7a-06.tif、Yps7b-06.tif,如上图所示:作出两个女孩坐在驾驶窗内的效果。
2、要求最后结果是一个单层文件,将完成的文件以Xps7-06.tif名称保存。
[10分]
解析:
操作要点:●画笔工具的使用。
操作步骤:
1、选择“文件>打开”菜单命令打开Yps7a-06.tif文件,依次执行“选择>全选”和“编辑>拷贝”菜单命令。
2、选择“文件>打开”菜单命令打开Yps7b-06.tif文件,使用工具箱中“磁性套索工具”选出汽车挡风玻璃后并执行“编辑>粘贴入”菜单命令。
3、选择“编辑>变换>缩放”菜单命令对粘贴进来的图像进行大小及位置调整。
4、在图层面板上“设置图层的混合模式:滤色”。
5、设置前景色为白色,使用工具箱中“画笔工具”并在属性栏选择“混合画笔:交叉排线1(25象素)”在背景层车身上做出太阳反射效果。
7、【
简答题】
操作目的:通过对图像的特技处理,产生木雕图案的效果,要求完成的最后效果如下:

操作要求:
1、分别调出文件Yps7a-08.tif、Yps7b-08.tif,如上图所示:通过通道计算,产生木雕花纹的效果。
2、设置适当的灯光效果,将完成的文件以Xps7-08.tif名称保存。
[10分]
解析:
操作要点:●通道面板和“滤镜>模糊”菜单命令的使用。
操作步骤:
1、选择“文件>打开”菜单命令打开Yps7b-08.tif文件并执行“滤镜>模糊>特殊模糊(半径:9.0,阈值:45.5,品质:低,模式:边缘优先)”菜单命令。
2、依次执行“选择>全选”和“编辑>拷贝”菜单命令。
3、选择“文件>打开”菜单命令打开Yps7a-08.tif文件,单击通道面板底部的“创建新通道”按钮创建“Alpha1”通道,执行“编辑>粘贴”菜单命令后取消选区。
4、依次执行“滤镜>模糊>高斯模糊(半径:1.3像素)”和“滤镜>风格化>浮雕效果(角度:-45度,高度:8像素,数量:54%)”菜单命令。
5、以RGB为当前通道,执行图像>应用图像(图层:背景,通道:Alpha1,混合:柔光,,不透明度:100%,反相”菜单命令。
8、【
简答题】
操作目的:通过对图像的特技处理,产生狮身人面像的效果,要求完成的最后效果如下:

操作要求:
1、分别调出文件Yps7a-09.tif、Yps7b-09.tif,如上图所示:调整人头像的大小、形状和位置,通过粘贴等方式将人头像与狮子图像合成,作出狮身人面像的效果。
2、要求最后结果是一个单层文件,将完成的文件以Xps7-09.tif名称保存。
[10分]
解析:
操作要点:●仿制图章工具的使用。
操作步骤:
1、选择“文件>打开”菜单命令打开Yps7a-09.tif文件,使用工具箱中“魔棒工具”选中白色区域,依次执行“选择>反选”和“编辑>拷贝”菜单命令。
2、选择“文件>打开”菜单命令打开Yps7b-09.tif文件,使用工具箱中“套索工具(羽化:10像素)”选中狮子面部,执行“编辑>粘贴入”菜单命令,选择“编辑>自由变换”菜单命令对粘贴入的图像进行大小旋转及位置调整。
3、以背景层为当前图层,使用工具箱中“套索工具”选中狮子右边面部毛发,执行“图层>新建>通过拷贝的图层”菜单命令产生一个图层并将该图层调整到最上面。
4、选择“编辑>变换>水平翻转”菜单命令对新图层进行翻转处理后移动到左边并调整好位置。
5、以背景层为当前图层,选择工具箱中“仿制图章工具”,在属性栏中选择合适笔刷(柔角65像素)对腮部进行修整。
9、【
简答题】
操作目的:通过对图像的特技处理,产生花环和立体墙面的效果,要求完成的最后效果如下:

操作要求:
1、调出文件Yps7a-10.tif、Yps7b-10.tif,如上图所示:利用Yps7a-10.tif中的花产生花环的效果。
2、将Yps7b-10.tif制作成立体墙面和虚化的背景效果,将完成的文件以Xps7-10.tif名称保存。
[10分]
解析:
操作要点:●“图像>调整”菜单命令和横排文字蒙版工具的使用。
操作步骤:
1、选择“文件>打开”菜单命令打开Yps7b-10.tif文件并在图层面板上将背景层拖到底部的“创建新的图层”按钮上产生“背景 副本”图层并选择“编辑>变换>缩放”菜单命令对它进行缩小处理并调整到中间位置。
2、以背景层为当前图层,选择“图像>调整>色相/饱和度(色相:99,饱和度:25,明度:30,着色)”菜单命令。
3、以“背景 副本”图层为当前图层,执行“编辑>变换>透视”菜单命令并使用工具箱中“矩形选框工具”选出一个矩形区域,执行“图层>新建>通过剪切的图层”菜单命令新增一个“图层1”。
4、以“图层1”为当前图层,执行“图像>调整>曲线(输入:162,输出:05)”菜单命令并使用工具箱中“矩形选框工具”在左边加深矩形区域上边及下边选出一个矩形区域,选择“选择>反选”菜单命令选中尖角后用键盘上Delete键切除。
5、设置前景色为红色,使用工具箱中“横排文字蒙版工具”植入“快乐”二字,依次执行选择“编辑>填充(前景色)”、“编辑>变换>透视”菜单命令的取消选区,再执行“图层>图层样式>斜面和浮雕”菜单命令。
6、选择“文件>打开”菜单命令打开Yps7a-10.tif文件,使用工具箱中“魔棒工具”选中白色区域后,依次执行“选择>反选”和“编辑>复制”菜单命令。
7、切换到Yps7b-10.tif图像文件窗口,选择“编辑>变换>缩放”菜单命令将玫瑰调整到合适大小后,使用工具箱中“移动工具”并按住键盘上Alt键进行移动复制多份并排列在四周成环形。
10、【
简答题】
操作目的:通过对图像的特技处理,产生人在水中潜泳的效果,要求完成的最后效果如下:

操作要求:
1、分别调出文件Yps7a-12.tif、Yps7b-12.tif,如上图所示:通过对人的选定、变形等操作,将两幅图像作层的合成处理,产生人在水底潜泳的效果。
2、要求最后结果是一个单层文件,将完成的文件以Xps7-12.tif名称保存。
[10分]
解析:
操作要点:●钢笔工具的使用。
操作步骤:
1、选择“文件>打开”菜单命令打开Yps7b-12.tif文件,使用工具箱中“钢笔工具”精确勾勒出人物轮廓路径,并单击路径面板底部“将路径作为选区载入”按钮将人物轮廓路径转换为选区,选择“编辑>拷贝”菜单命令。
2、选择“文件>打开”菜单命令打开Yps7a-12.tif文件,选择“编辑>粘贴”菜单命令将人物轮廓粘贴到图像中,单击工具箱中选框工具后,关闭背景层回到图层1用魔棒工具单击透明区域后执行“选择>反选”菜单命令,再依次执行“编辑>变换>缩放/水平翻转/旋转”菜单命令调整人物轮廓大小与位置。
3、在图层面板中“设置图层的混合模式:变暗”对图层1进行处理。
11、【
简答题】
操作目的:通过对图像的特技处理,产生图像融合的创意效果,要求完成的最后效果如下:

操作要求:
1、分别调出文件Yps7a-14.tif、Yps7b-14.tif,如上图所示:通过调整、层的蒙板等手法,作出局部图像融合的效果。
2、要求最后结果是一个单层文件,将完成的文件以Xps7-14.tif名称保存。
[10分]
解析:
操作要点:●图层面板的使用。
操作步骤:
1、选择“文件>打开”菜单命令打开Yps7a-14.tif文件,依次执行“选择>全选”和“编辑>拷贝”菜单命令。
2、选择“文件>打开”菜单命令打开Yps7b-10.tif文件,依次执行“编辑>粘贴”和“编辑>自由变换”菜单命令,调整“图层1” 大小与背景层匹配。
3、以“图层1”为当前图层,使用工具箱中“仿制图章工具”并在属性栏上选择“柔角27像素”合适笔刷,按住Alt键取样后复制若干麦穗。
4、单击图层面板上“眼睛”按钮隐藏“图层1”,以背景层为当前图层,使用工具箱中“套索工具(羽化:20像素)”套选图形中间低洼部分。
5、以“图层1”为当前图层,选择“图层>新建>通过剪切的图层”菜单命令将低洼选区剪切产生一个图层。
6、以“图层1”为当前图层,在图层面板中“设置图层的混合模式:滤色”。
7、选择“图像>调整>去色”菜单命令,设置前景色为红色,使用工具箱中“横排文字工具(大小:100)”植入“水”字。
12、【
简答题】
操作目的:通过对图像的特技处理,产生机器大象的创意效果,要求完成的最后效果如下:

操作要求:
1、分别调出文件Yps7a-16.tif、Yps7b-16.tif,如上图所示:通过层的合成处理,作出大象的内脏由摩托车配件构成的效果。
2、要求最后结果是一个单层文件,将完成的文件以Xps7-16.tif名称保存。
[10分]
解析:
操作要点:●套索工具和“编辑>变换”菜单命令的使用。
操作步骤:
1、选择“文件>打开”菜单命令打开Yps7a-16.tif文件,选择工具箱中“套索工具(羽化:20像素)”选中前车轮车轴部分,执行“编辑>拷贝”菜单命令。
2、选择“文件>打开”菜单命令打开Yps7b-16.tif文件,依次执行“编辑>粘贴”、“编辑>变换>水平翻转”和“编辑>自由变换”菜单命令。
3、将“图层1”用鼠标拖到面板底部“创建新的图层”按钮上产生一个“图层1副本”图层,使用工具箱中“移动工具”将其位置调整到大象后腿上。
4、切换回Yps7a-16.tif文件,选择工具箱中“套索工具(羽化:20像素)”选中车身部分,执行“编辑>拷贝”菜单命令,再切换回Yps7b-16.tif文件,依次执行“编辑>粘贴”、“编辑>变换>水平翻转”和“编辑>自由变换”菜单命令。
5、单击图层面板上“眼睛”按钮隐藏大象所在背景层,执行“图层>合并可见图层”菜单命令并在图层面板上“设置图层的混合模式:柔光”对图层2进行处理后显示背景层。
6、执行“图像>调整>色相和饱和度(色相:0,饱和度:-73,明度:0)”菜单命令,最后显示背景层。
13、【
简答题】
操作目的:通过对图像的特技处理,产生局部突出的效果,要求完成的最后效果如下:

操作要求:
1、调出文件Yps7-17.tif,如上图所示:将黄色花保持原色,其它花瓣逐渐淡化的效果。
2、要求最后结果是一个单层文件,将完成的文件以Xps7-17.tif名称保存。
[10分]
解析:
操作要点:●图层面板上“添加图层蒙版”按钮的使用。
操作步骤:
1、选择“文件>打开”菜单命令打开Yps7-17.tif文件。
2、将背景层拖到图层面板底部的“创建新的图层”面板上产生一个新的图层“背景 副本”。
3、以背景层为当前图层,执行“图像>调整>去色”菜单命令。
4、以“背景 副本”图层为当前图层,设置前景色为白色,背景色为黑色,单击图层面板底部的“添加图层蒙版”按钮产生蒙版,使用工具箱中“渐变工具”从花到瓶进行“径向渐变”。
14、【
简答题】
操作目的:通过对图像的特技处理,产生老虎奔跑的动感效果,要求完成的最后效果如下:

操作要求:
1、分别调出文件Yps7a-18.tif、Yps7b-18.tif,如上图所示:通过对背景的模糊处理,产生老虎狂奔的动感效果。
2、要求最后结果是一个单层文件,将完成的文件以Xps7-18.tif名称保存。
[10分]
解析:
操作要点:●“滤镜>模糊”菜单命令的使用。
操作步骤:
1、选择“文件>打开”菜单命令打开Yps7b-18.tif文件。
2、使用工具箱中“钢笔工具”精确勾勒出老虎轮廓路径并单击路径面板底部“将路径作为选区载入”按钮将老虎轮廓路径转换为选区,依次执行“选择>修改>平滑(取样半径:2像素)”和“编辑>拷贝”菜单命令。
3、选择“文件>打开”菜单命令打开Yps7a-18.tif文件,依次执行“编辑>粘贴”和“编辑>自由变换”菜单命令。
4、执行“图层>模糊>高斯模糊(半径:0.6像素)”菜单命令。
5、以背景层为当前图层,执行“滤镜>模糊>径向模糊(数量:33,糊糊方法:缩放,品质:好,中心点往上偏移一点)”菜单命令。
15、【
简答题】
操作目的:通过对图像的特技处理,产生沙漠中的海市蜃楼效果,要求完成的最后效果如下:

操作要求:
1、分别调出文件Yps7a-19.tif、Yps7b-19.tif,如上图所示:通过对层的融合处理,作出一种沙漠中海市蜃楼效果。
2、要求最后结果是一个单层文件,将完成的文件以Xps7-19.tif名称保存。
[10分]
解析:
操作要点:●仿制图章工具的使用。
操作步骤:
1、选择“文件>打开”菜单命令打开Yps7a-19.tif文件,依次执行“选择>全选”和“编辑>拷贝”菜单命令。
2、选择“文件>打开”菜单命令打开Yps7b-19.tif文件,选择工具箱中“仿制图章工具”并在属性栏上选择“柔角200像素”的笔刷,按住Alt键在左上角取样,将沙漠左上和右上涂抹为沙漠状。
3、选择工具箱中“套索工具(羽化:25像素)”选中沙漠上半部分中间部分后,执行“编辑>粘贴入”菜单命令并使用工具箱中“移动工具”调整图像位置,执行“滤镜>扭曲>挤压(数量:72%)”菜单命令。
16、【
简答题】
操作目的:通过对图像的特技处理,产生大海中的海市蜃楼效果,要求完成的最后效果如下:

操作要求:
1、分别调出文件Yps7a-20.tif、Yps7b-20.tif,如上图所示:通过对层的融合处理,作出一种大海中的海市蜃楼效果。
2、要求最后结果是一个单层文件,将完成的文件以Xps7-20.tif名称保存。
[10分]
解析:
操作要点:●图层面板中“添加图层蒙版”按钮的使用
操作步骤:
1、选择“文件>打开”菜单命令打开Yps7b-20.tif文件,依次执行“选择>全选”和“编辑>拷贝”菜单命令。
2、选择“文件>打开”菜单命令打开Yps7a-20.tif文件,依次执行“编辑>粘贴”和“编辑>自由变换”菜单命令变换大小并调整位置。
3、以“图层1”为当前图层,单击图层面板底部“添加图层蒙版”按钮,设置前景色为黑色,背景色为黑色,选择工具箱中“画笔工具”并在属性栏上选择“柔角192像素”的笔刷,在图像四周喷绘并在图层面板上“设置图层的混合模式:柔光”。
 线下考试期中/期末考试、集中培训考试
线下考试期中/期末考试、集中培训考试 招聘考试在线笔试、大型校招、社招
招聘考试在线笔试、大型校招、社招 认证考试岗位认证、职业资格认证、技能考核认证
认证考试岗位认证、职业资格认证、技能考核认证 考试测验学生测验、员工考核、培训考试
考试测验学生测验、员工考核、培训考试 新员工培训搭建新员工入职培训体系
新员工培训搭建新员工入职培训体系 岗位培训岗位学习地图、人才培养
岗位培训岗位学习地图、人才培养 知识店铺搭建专属知识店铺、实现知识变现
知识店铺搭建专属知识店铺、实现知识变现 刷题练习题库刷题、每日一练、打卡练习
刷题练习题库刷题、每日一练、打卡练习 知识竞赛党建活动、安全生产活动、协会竟赛
知识竞赛党建活动、安全生产活动、协会竟赛 期末考试在线考试考核提高考试管理效率
期末考试在线考试考核提高考试管理效率 网课教育直播打卡学习等功能让网课教育更灵活
网课教育直播打卡学习等功能让网课教育更灵活 企业年会组织企业年会闯关答题赢红包活动
企业年会组织企业年会闯关答题赢红包活动 学校高校大规模在线考试解决方案
学校高校大规模在线考试解决方案 制造行业员工培训体系解决方案
制造行业员工培训体系解决方案 零售行业岗位人才培养解决方案
零售行业岗位人才培养解决方案 金融行业专业技能培训解决方案
金融行业专业技能培训解决方案