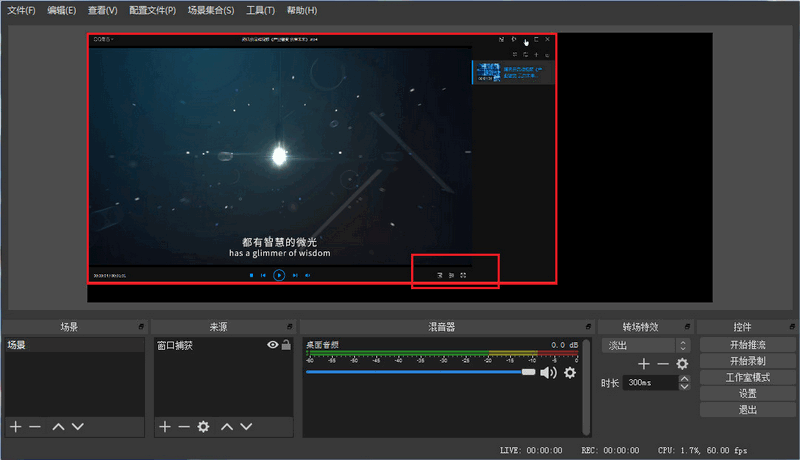# 直播管理
直播可以用来组织实时教学。通过设置直播,可以满足达成机构远程教学的目的。
直播需要使用到RTMP推流工具,请先下载安装。
提示
为便于说明,本文档中将以 OBS(pc端) 和 易推流(ios移动端) 为例介绍直播功能。
登录到系统后台,左侧菜单中可以找到 直播管理 功能,已创建的直播信息会在列表中展示。
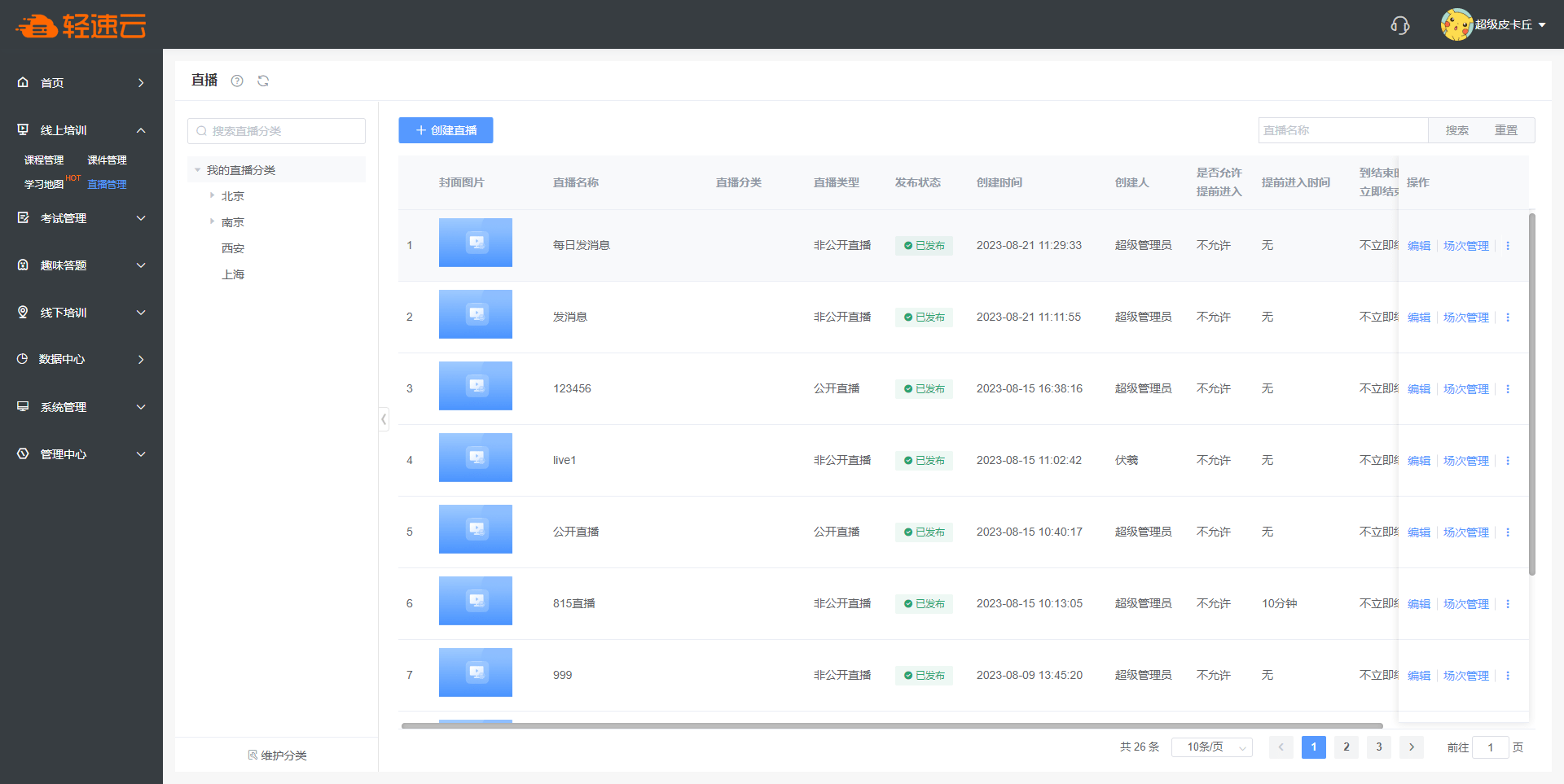
# 创建直播
点击 创建直播 会弹出创建窗口,填写直播的基本信息即可完成创建。
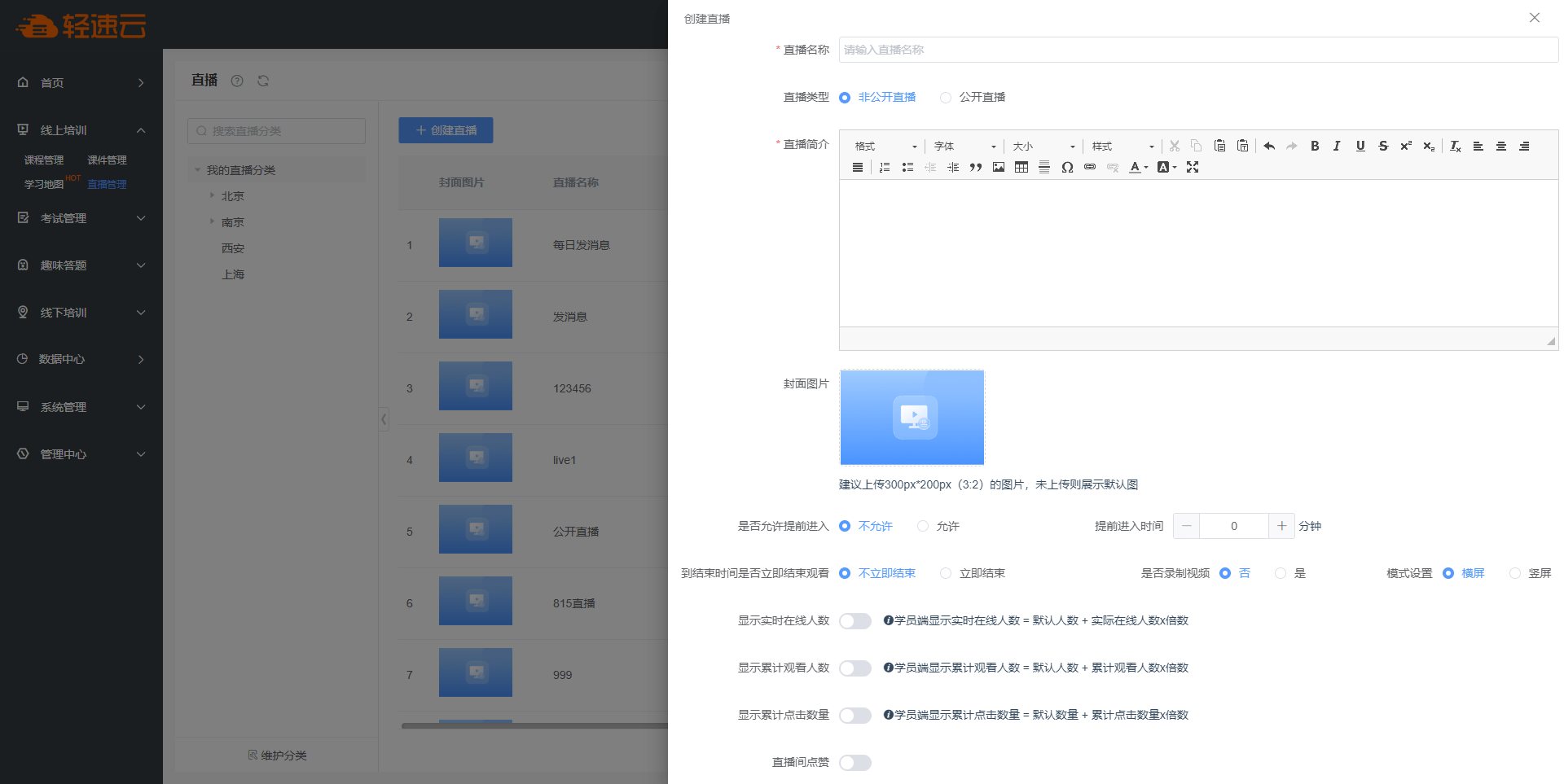
每次开始直播时都需要添加一个直播场次,期间直播的统计数据会记录在该场次下。
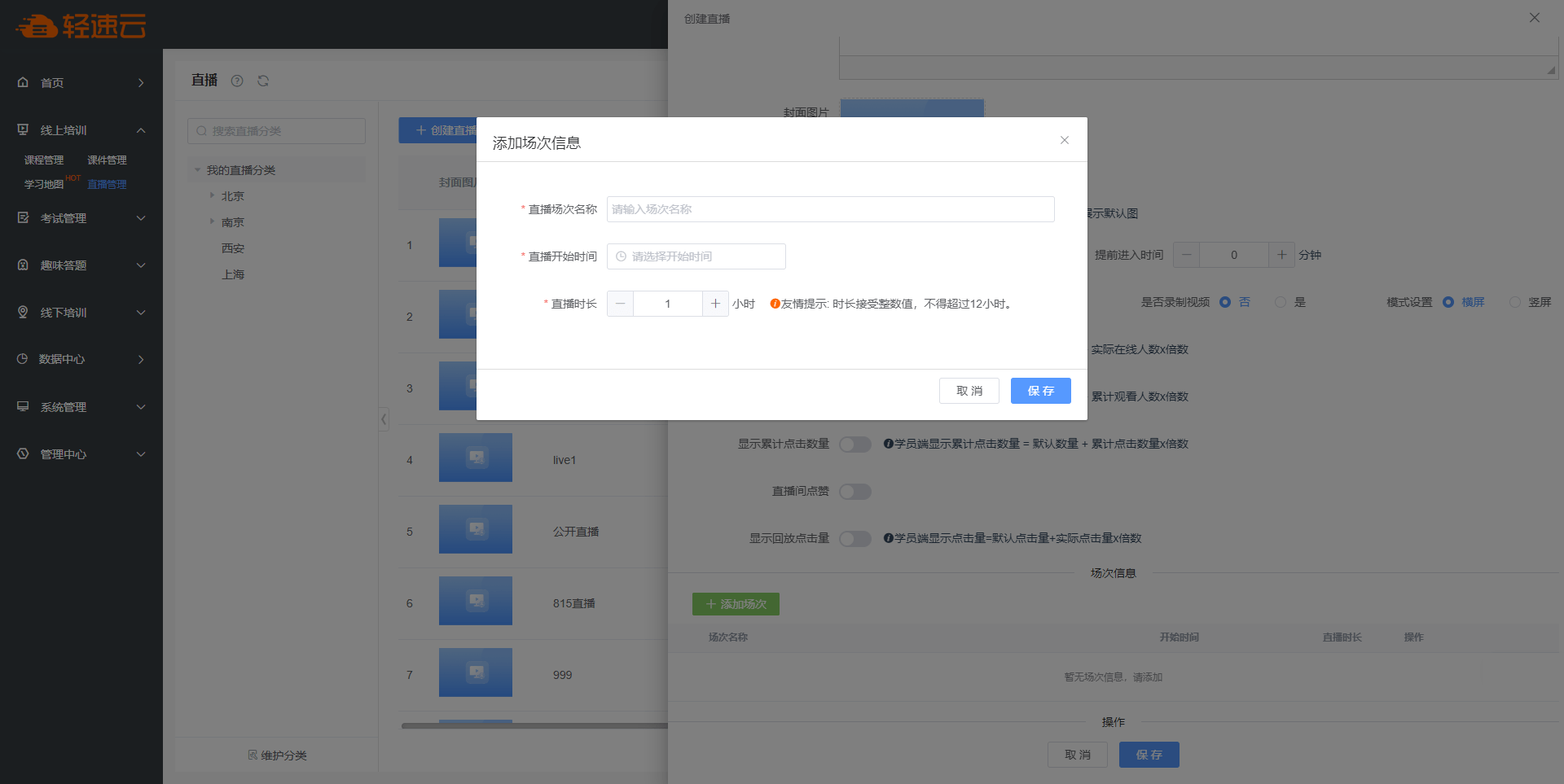
# 直播类型
直播分为公开直播和非公开直播。
公开直播无需邀请,直播间页面能够被直接访问;而非公开直播需要邀请,仅被邀请的成员才能收看直播。
# 主播开播
直播相关的所有信息正确填写完毕后,需要点击 发布 来启用对应直播的功能,直播被发布后,直播入口才有效。
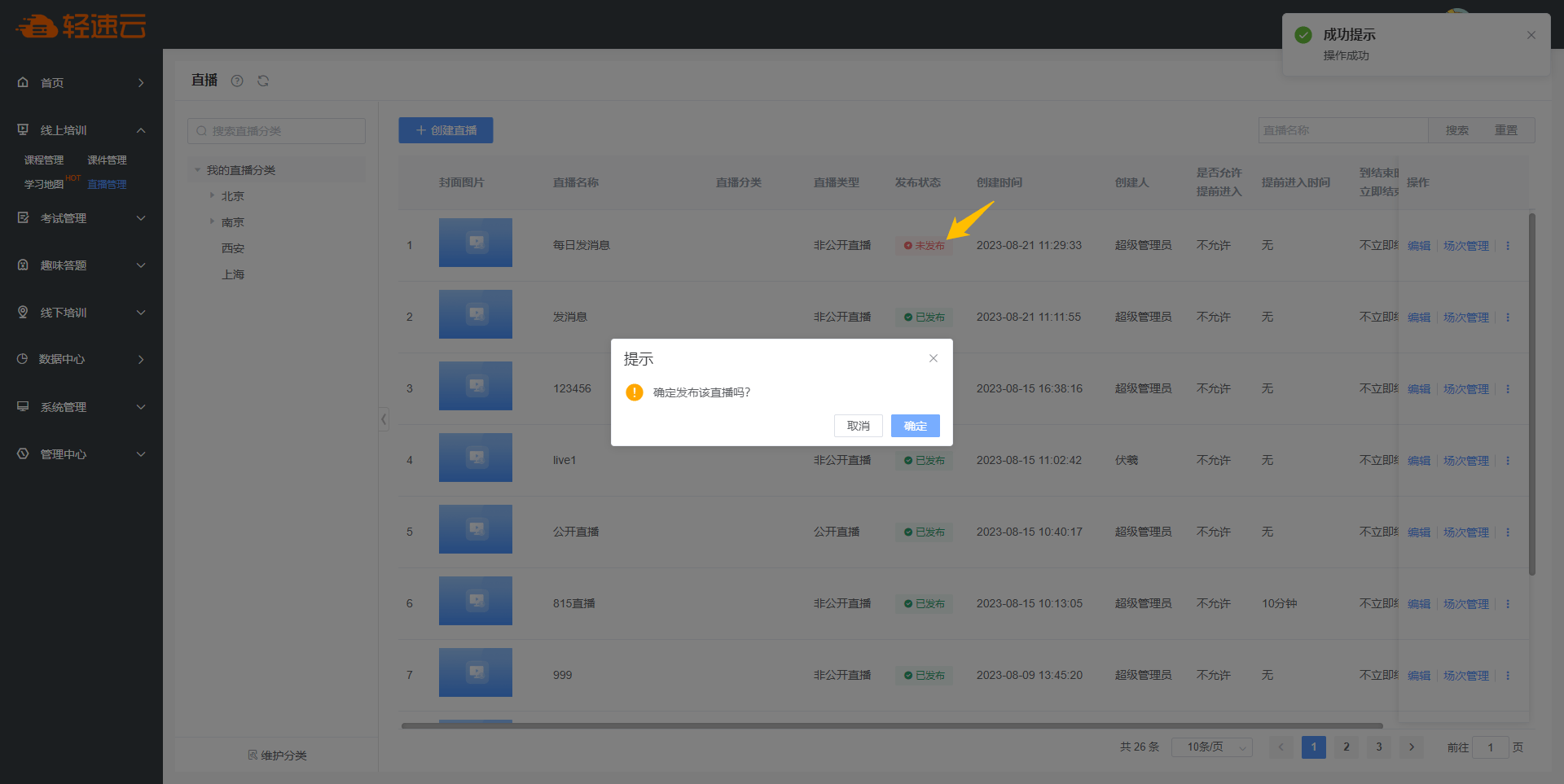
# 直播场次
点击直播列表中的 场次管理 来查看某个直播的场次信息。每一个直播场次都对应独立唯一的推流地址。
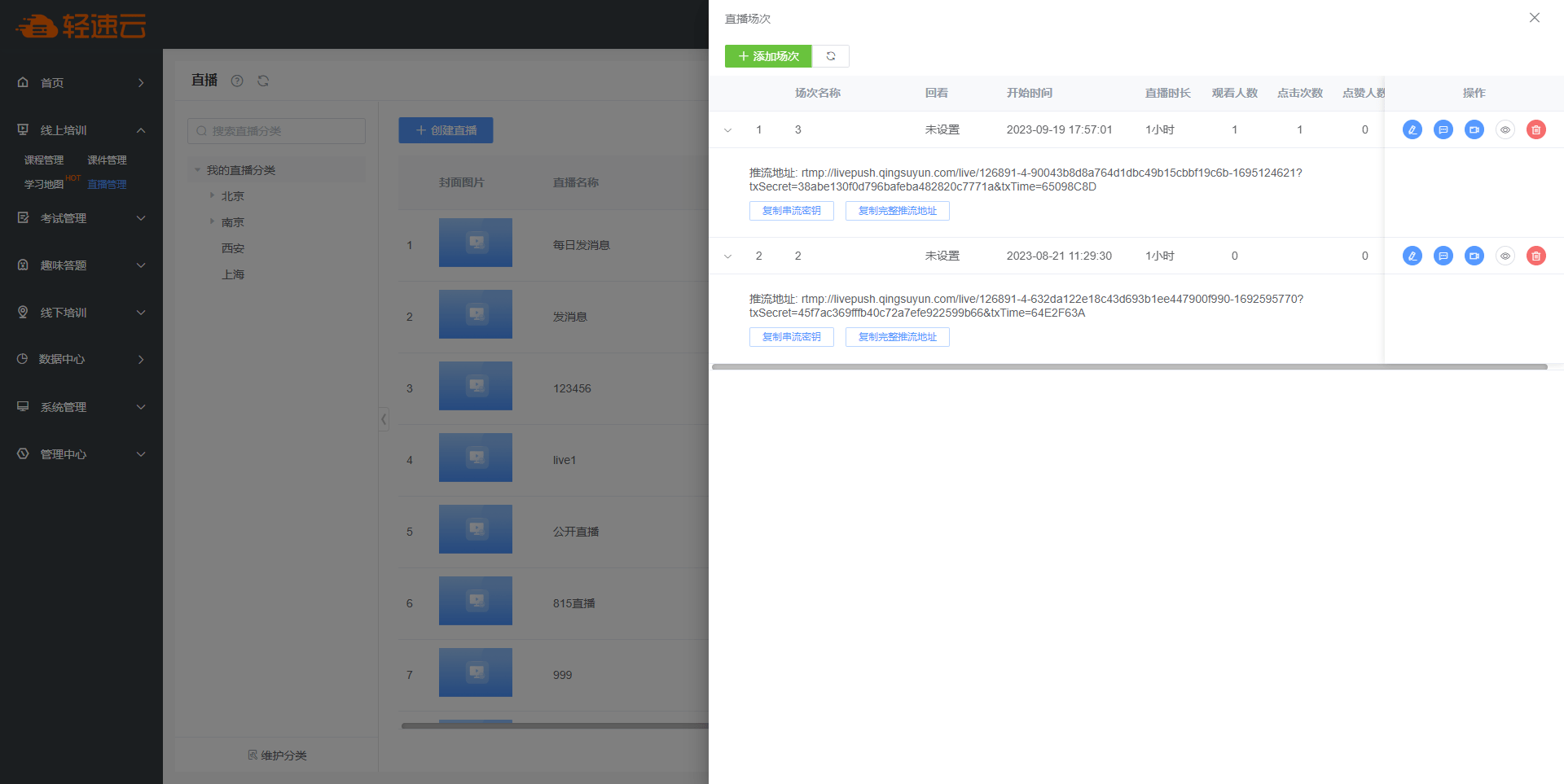
推流地址具有 有效期 属性,一段时间后即会失效。因此建议每次直播前都创建新的直播场次,同时根据实际情况正确设置直播时长。
# 主播推流
已生成的推流地址将会在推流时使用,点击 复制串流密钥 来把对应场次的串流密钥复制下来。
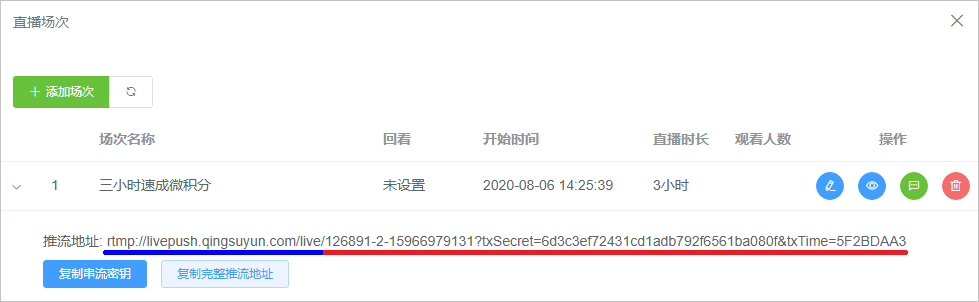
如图所示,推流地址可以分为两个部分。蓝线部分为 服务器 ,红线部分为 串流密钥 。
打开之前下载安装的OBS直播软件,在软件界面的右下角找到 控件 - 设置 。
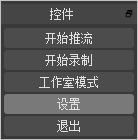
在弹出的设置界面中,点击 推流 。
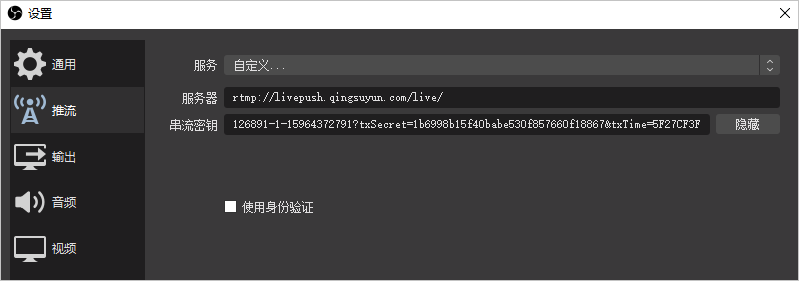
按照图示填写推流设置。服务使用 自定义 。
在 服务器 一栏填写之前推流地址中的蓝线部分,即
rtmp://livepush.qingsuyun.com/live/
在 串流密钥 一栏粘贴之前复制的串流密钥。设置完成后,点击确定按钮进行保存。
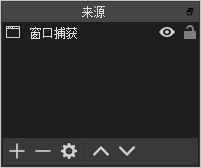
在OBS软件下方找到 来源 ,点击 + 来创建一个直播来源。OBS中提供了比较多的推流来源,您根据实际需求进行选择,通常比较常用的直播来源是 窗口捕获 、 显示器捕获 、 视频捕获设备 等。
选择某个来源后,您可在OBS中预览直播画面。
点击 控件 - 开始推流 来正式开启直播,主播的视频流将被推送到推流地址上,即成员可以收看直播。
提示
1、底部出现绿灯 ,表示推流成功。
,表示推流成功。
2、若需停止推流,单击 控件 - 停止推流 即可。
3、OBS有更多详细设置,敬请移步 其他推流相关配置 进行查看。通过更多设置,可实现直播分辨率设置、音频直播、视频轮播等效果。
# 移动端直播
移动端推流与pc端类似,下面以 易推流(ios) 为例简单介绍移动端直播流程。
打开应用后在推流设置中填入直播地址。
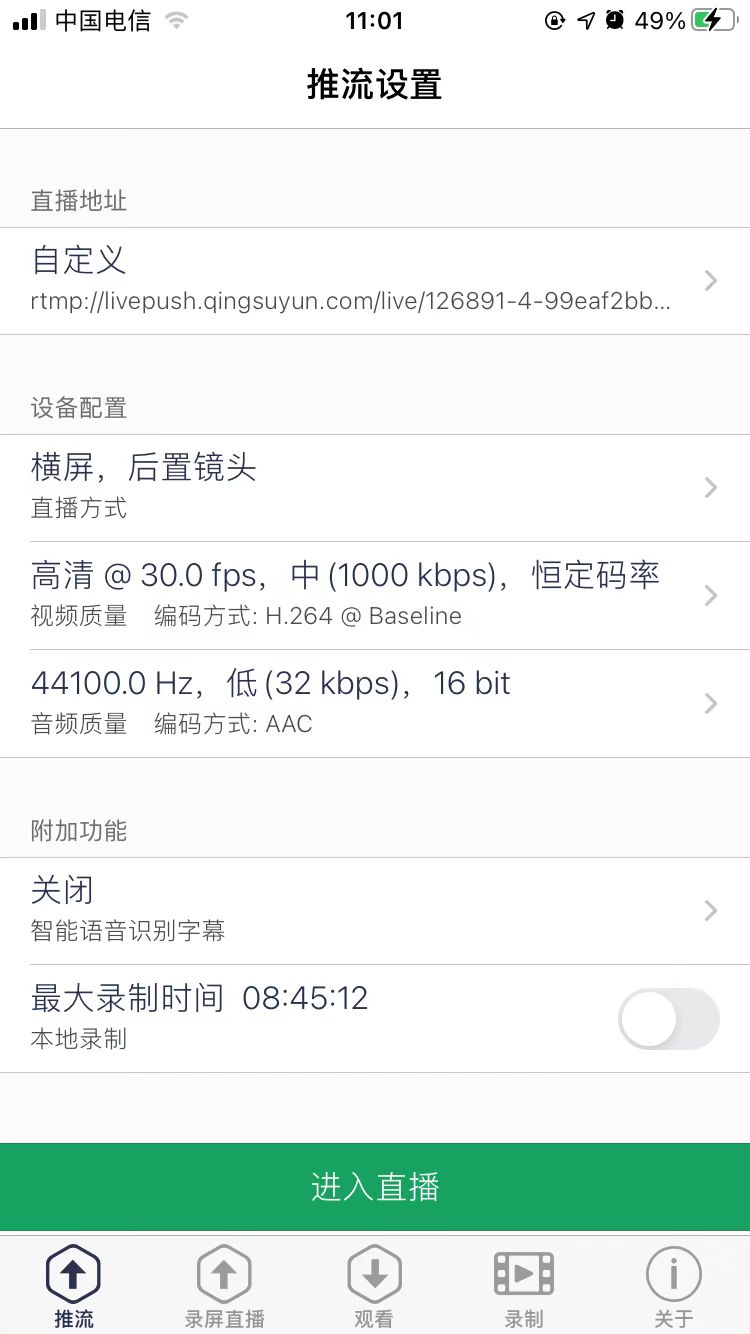
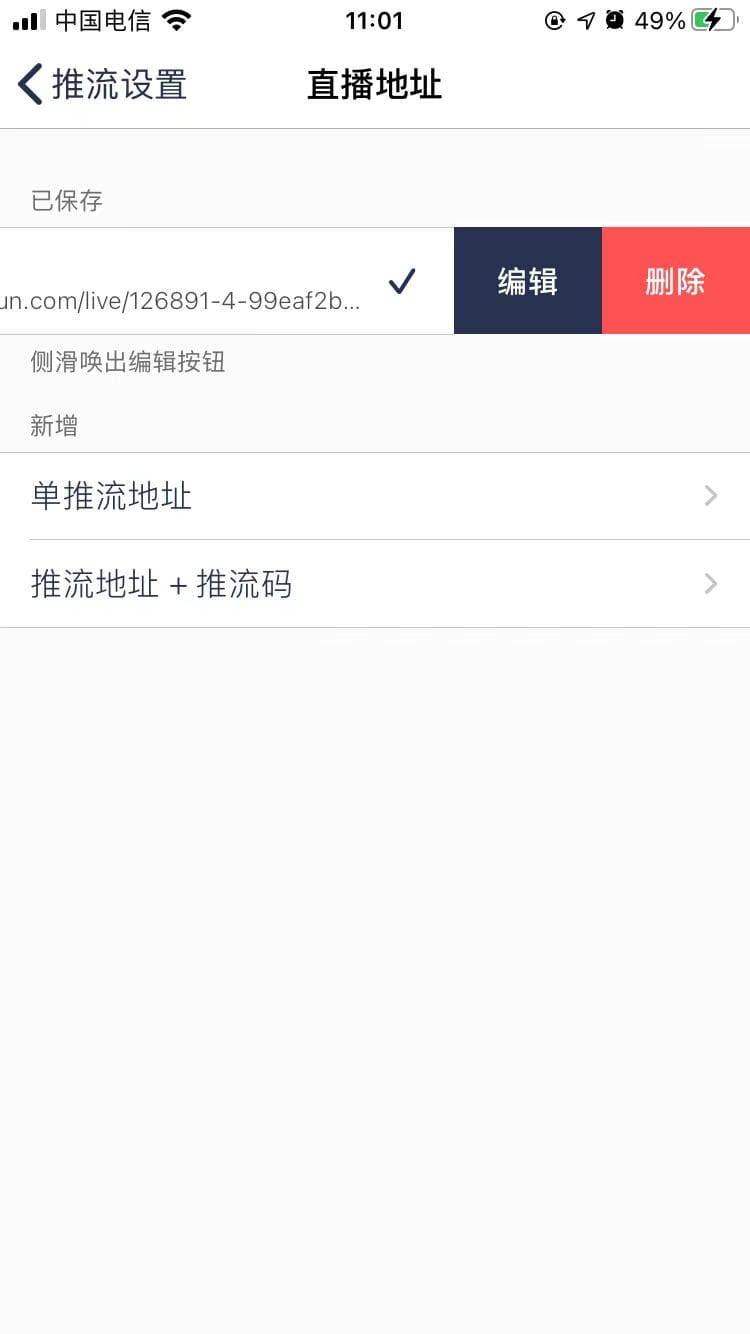
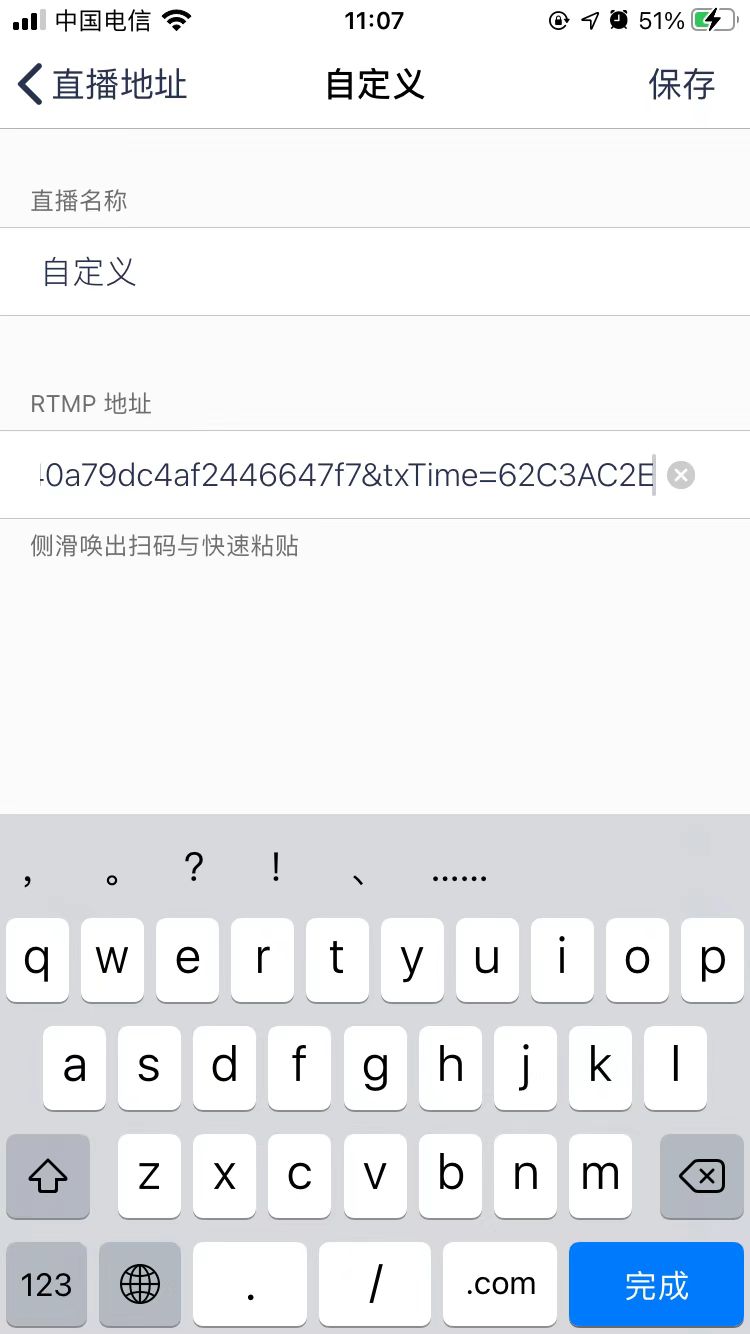
与obs不同,这里的推流地址需使用完整的推流地址,保存后即可进行推流。
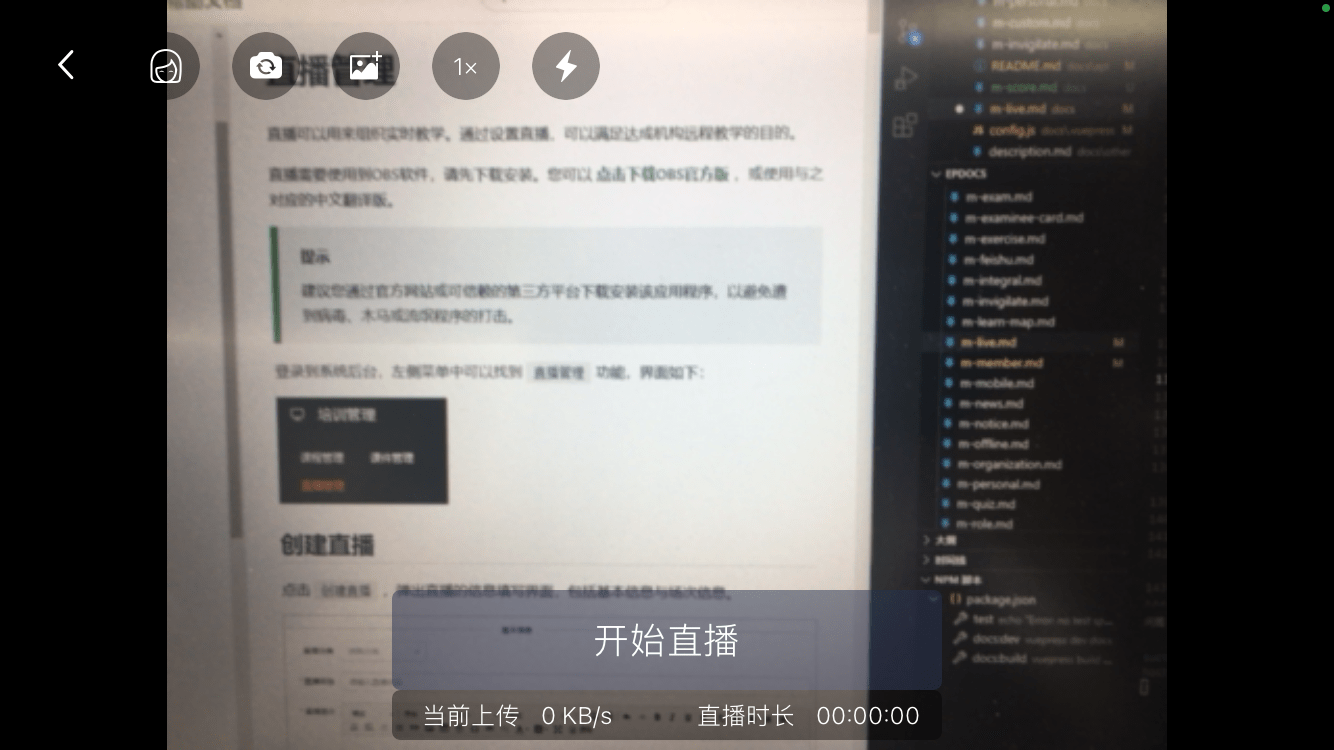
点击 进入直播 ,会呈现直播开始页面,然后点击 开始直播 ,App会自动开始推流,即学员端能够看到直播画面。
# 直播互动
直播正在进行时,主播与直播观众可以通过互动进行交流。互动方式有文字与答题两种。
# 文字沟通
所有的直播参与者都可以通过直播互动聊天室发送文字信息。每个成员发送的文字内容都可以被其他所有正在观看直播的成员查看到。
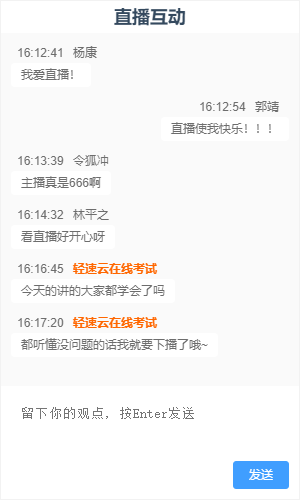
主播可以点击 直播互动 来查看聊天室的聊天内容。如果主播发言,在聊天室中将以至尊红名的样式出现。
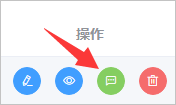
系统会记录直播过程中所有用户的发言情况,通过 观看记录 即可进行导出。
# 直播答题
主播在开启直播时,可以根据当前的直播内容,实时给正在观看直播的成员推送答题信息。
在推送答题之前,需要先通过 随堂检测 功能创建答题任务。创建完成后返回到直播列表页,点击 场次管理 ,找到需要推送答题信息的直播场次。
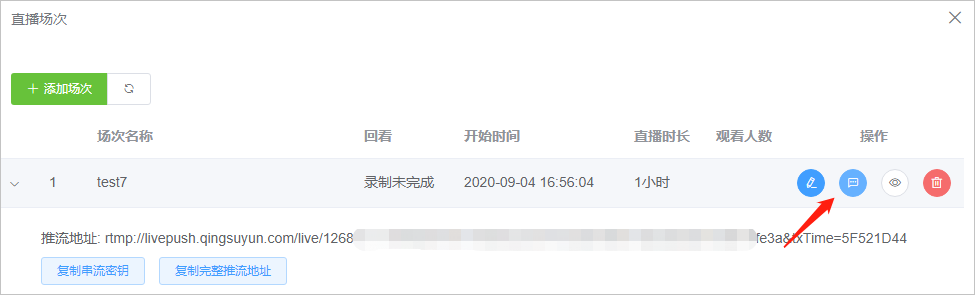
点击 直播互动管理 来增加答题项目。
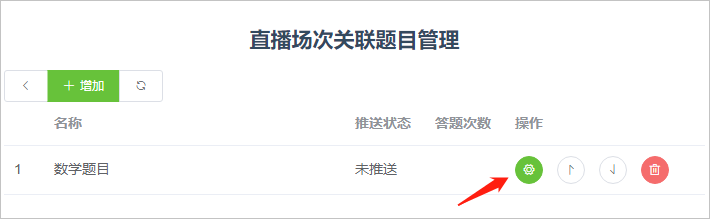
关联答题任务后,再次点击操作区域的 设置推送 ,会弹出直播答题设置。
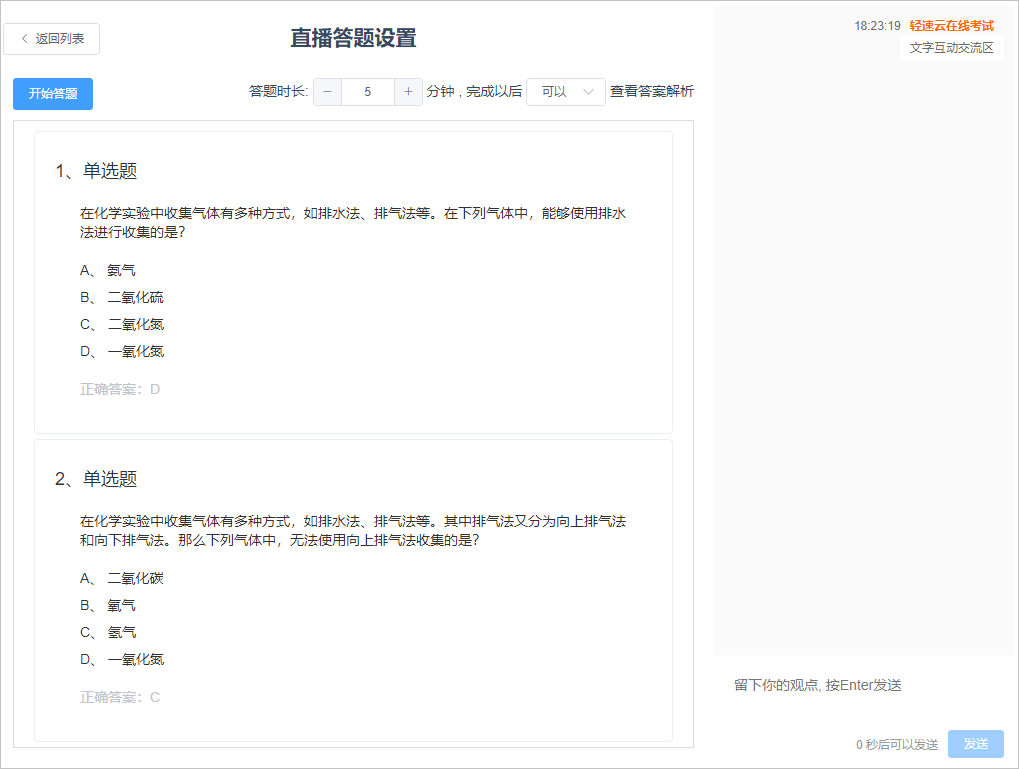
设置好答题时长以及是否允许查看答案,最后点击左上角 开始答题 按钮,即可将答题项目推送给正在收看直播的成员。
系统将每隔10秒更新一次答题数据,实时反馈已完成答题的成员人数。
# 直播回看
开启 是否录制视频 功能后,系统会自动保存每场直播的录像,供错过直播的成员进行回看。
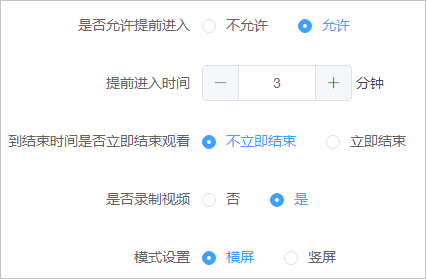
每个场次的直播结束后,系统会自动录制直播视频。录制完成后,成员进入到某个场次的直播间时,将可以回看直播录像。
主播也能够回看直播录像,点击直播场次页面的 观看 按钮即可。
对于尚未完成录像的视频,会显示 录制未完成 字样。
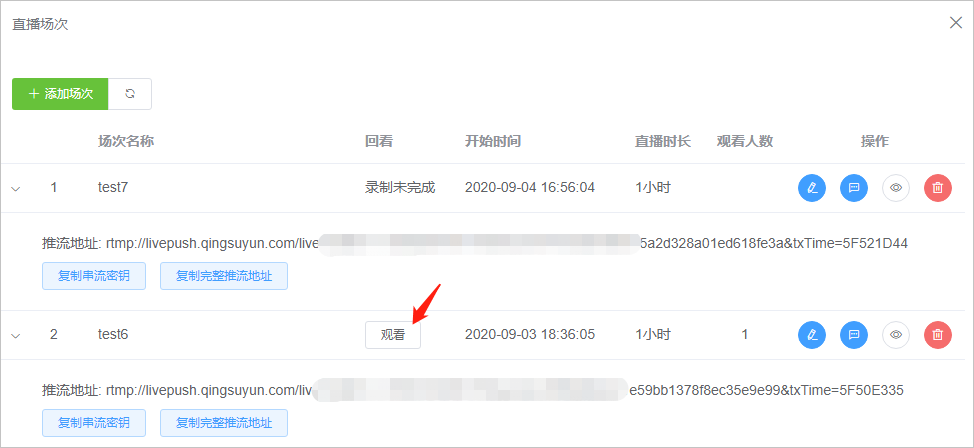
注意
直播回看应当在开始直播前设置,直播过程中开启回看功能,系统不会录制视频。
管理员可以删除直播回看。删除后,管理员及成员都将无法观看对应直播录像。若删除直播场次,则该场次内的所有直播回看录像都将被一并删除。
# 直播流量
主播每次进行直播都需要根据直播时长和直播分辨率消耗一定的直播流量,当直播流量不足时,将无法进行直播。账号下所拥有的直播流量可以通过 管理中心 - 系统资料 进行查看。
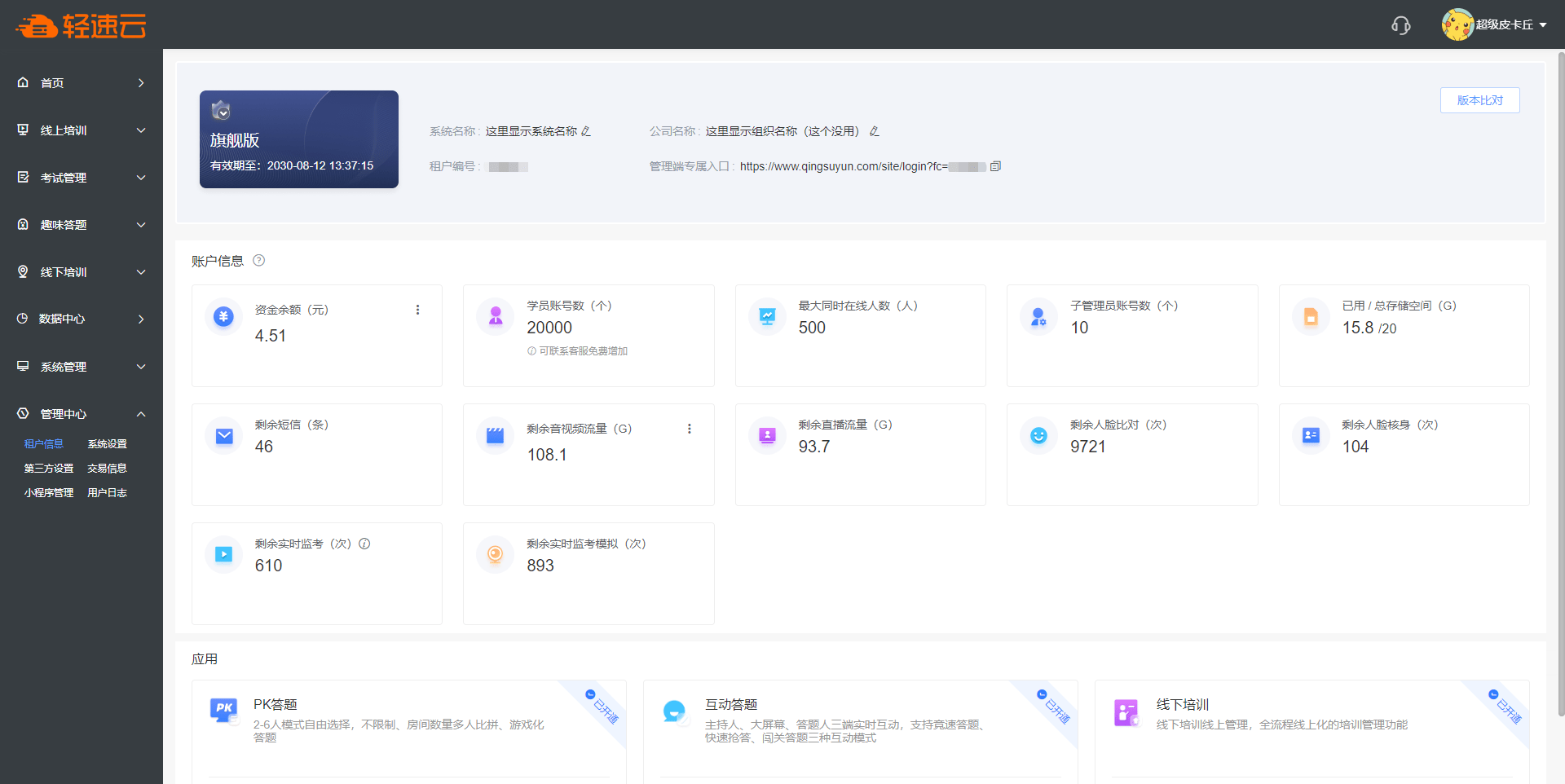
# 直播消息通知
您可以对某项直播的所有观看成员发送 短信 或 邮件 通知直播信息,点击操作区的 ▼ 按钮,然后选择 发送消息 即可。
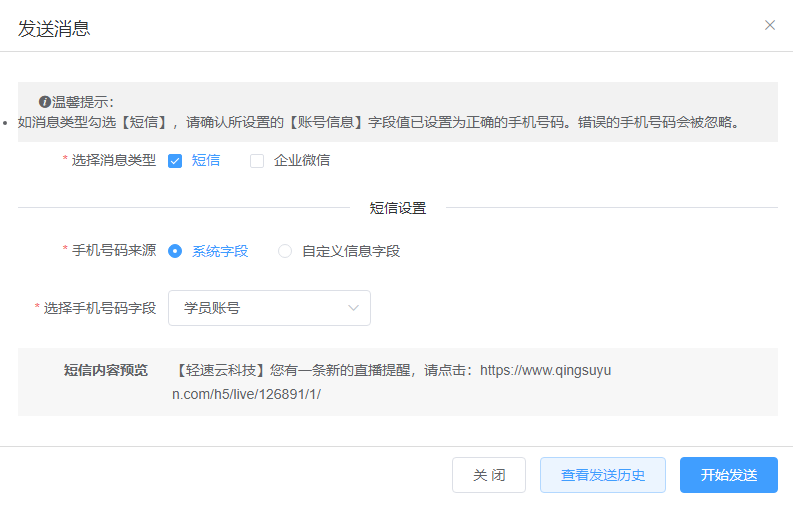
您需要预先使用账号或自定义信息来设置好成员的手机号码与邮箱。错误的信息会在发送短信或邮件时被系统自动过滤,而受邀观看直播且信息填写正确的成员均可收到对应直播消息提示。
以短信形式发送课程消息通知会扣除您的 剩余短信条数 ,当剩余短信数量不足时,请通过 系统资料 及时购买短信数量,以免消息发送失败。
# 其他推流相关配置(obs)
在obs使用论坛上有一些关于pc端使用obs的经验教程,有需要学习的用户可以参考下面的介绍。
# 影响直播延迟相关设置
通过 控件 - 设置 - 输出 ,选择 输出模式 为 高级 ,即可对关键帧间隔等内容进行配置,设置方法如下图:
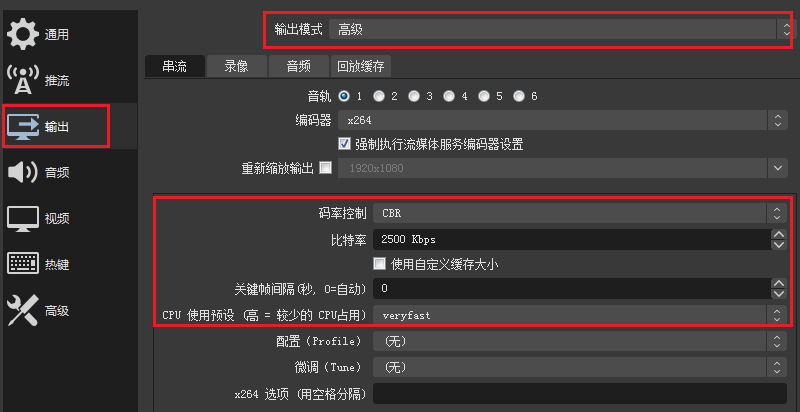
同时在左侧导航栏,选择 高级 ,即可对 串流延迟 进行设置:
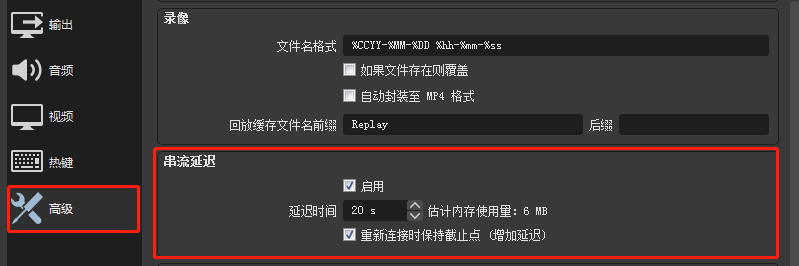
# 本地直播录制相关设置
若您有直播时进行本地录制的需求,可以选择直播时在本地进行录制备份,设置方法如下:
单击 控件 - 设置 - 输出 进入输出设置页签。
在 录像 设置栏中进行对应的配置,然后点击确定即可将录制文件进行本地保存。
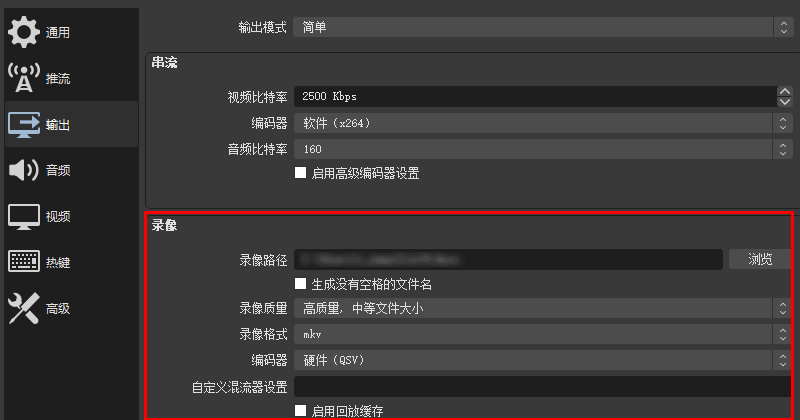
单击 视频 设置视频分辨率与帧率信息,如下图所示:
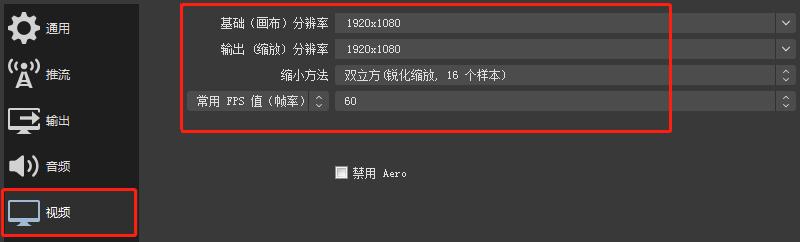
提示
分辨率决定了观众看到的画面清晰程度,分辨率越高画面越清晰。FPS 是视频帧率,它控制观看视频的流畅,普通视频帧率有24帧 - 30帧,低于16帧画面看起来有卡顿感,而游戏对帧率要求比较高,一般小于30帧游戏会显得不连贯。
# 推流转码相关设置
若您在推流过程中需要修改视频的码率,具体操作如下:
通过底部的 控件 - 设置 按钮进入设置界面。
单击 输出 页签,选择输出模式为 简单 。
填写视频比特率后单击确定即可。
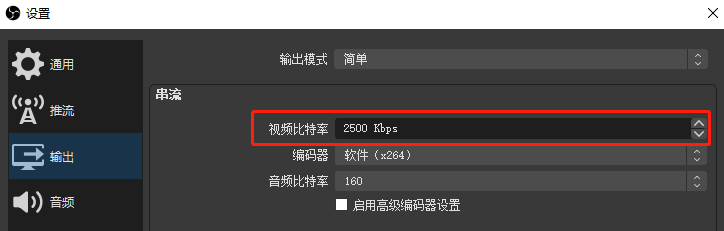
# 纯音频推流
根据 OBS 官方论坛的解答,当前 OBS Studio 23.2.1 以及之前版本不支持纯音频推流。
为实现近似音频推流,您可以参考下面的步骤进行设置。此方法的主要思路是采用静态画布(黑屏或者图片)替代视频。如果您需要降低带宽,可以降低视频的帧率和码率,以此来逼近纯音频推流,但直播流中仍会有视频数据。
在推流来源中添加 音频输入捕获 输入源作为输入源,不能添加视频输入源或者添加图片作为视频输入源。
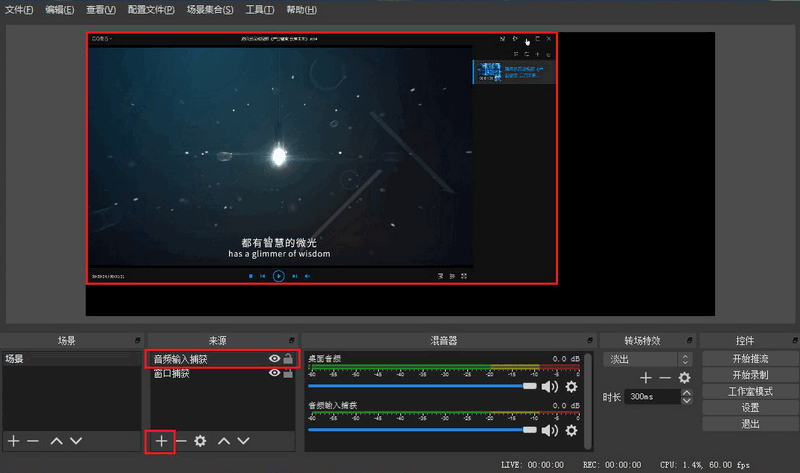
进入 控件 - 设置 - 视频 页面。将 输出(缩放)分辨率 选到最小,同时将 常用 FPS 值(帧率) 选到最小,单击确定保存配置。
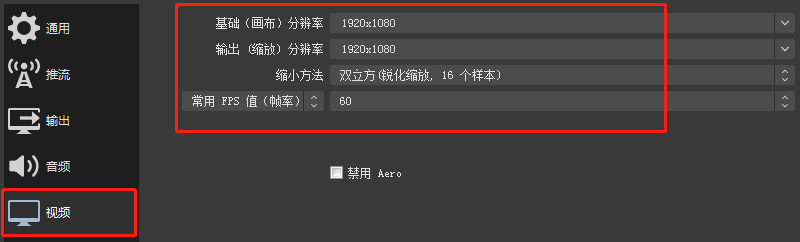
单击 输出 进入输入设置页面,按下图配置,此处需将 比特率 设置到最低。单击确定保存配置。
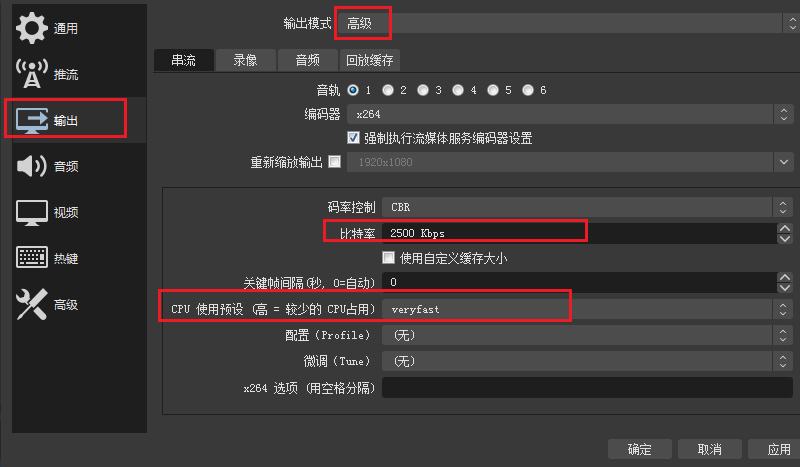
设置完成后按照之前的步骤实现直播推流,这样能听到音频,视频的内容是黑屏或者一张图片。于此同时,视频的码率最低,占用的带宽显著降低。
# 视频轮播
- 单个文件循环播放设置方法
在底部工具栏的 来源 标签中,单击 + 添加 媒体源 ,在弹出框中的本地文件选择要轮播的视频文件,勾选 循环 ,然后保存即可。
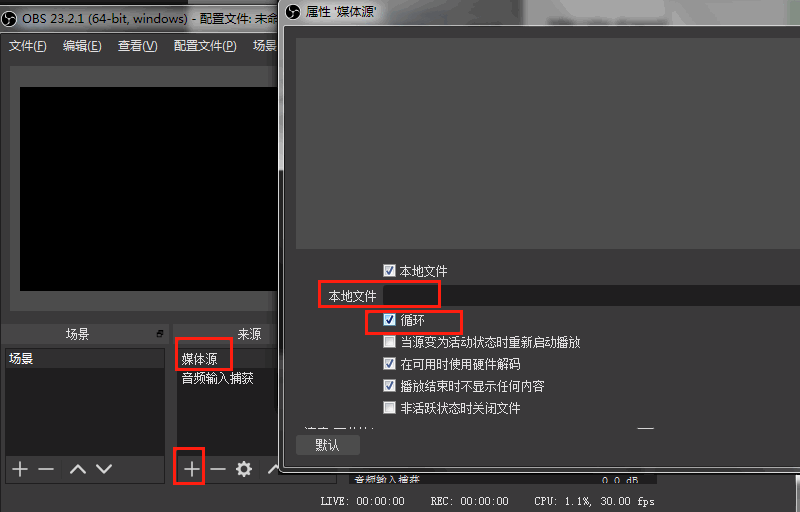
设置推流页面中的 服务器 和 串流密钥 项,开始推流即可实现单个文件轮播。
- 多个文件循环轮播方法
OBS本身不支持多个文件循环播放,但借助窗口捕获可以实现多个文件轮播。
使用视频播放软件,如QQ影音。
在QQ影音中添加需要轮播的视频文件,并设置为列表循环播放。
开始播放第一个视频文件,然后隐藏右侧播放列表。
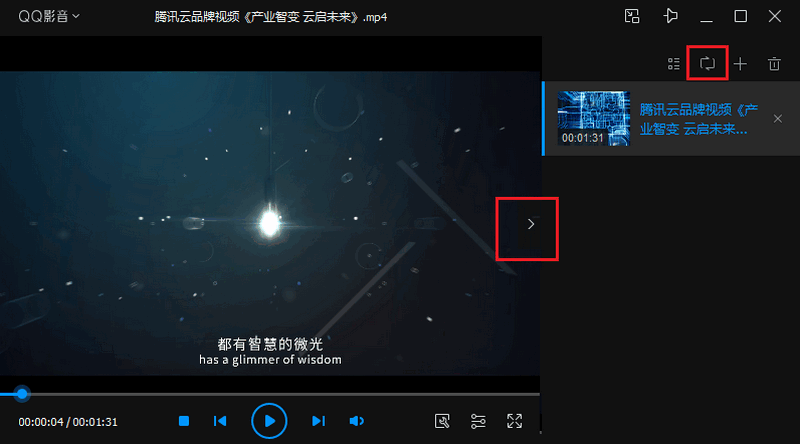
打开 OBS,在 来源 中单击 + 添加 窗口捕获 ,在窗口选项找到 QQPlayer.exe,捕获到对应播放内容,单击确定。
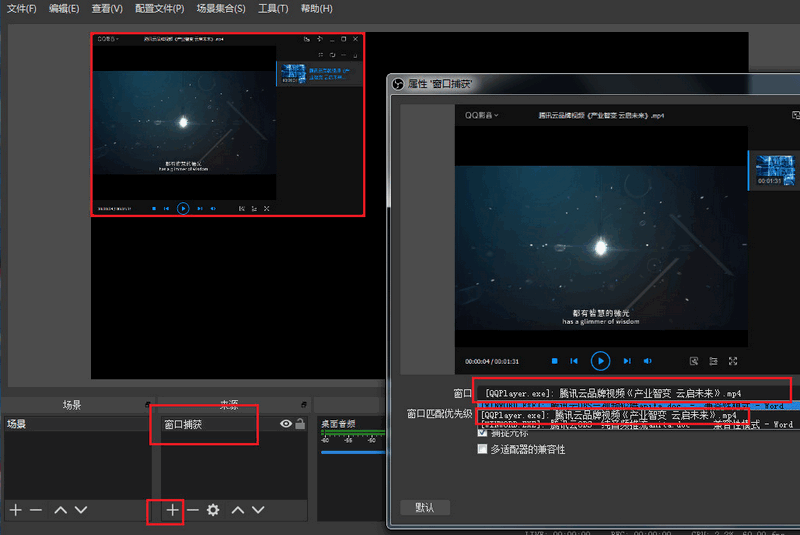
在推流页面中设置 服务器 和 串流密钥 完成后,开始推流。
OBS窗口上,调整窗口大小,上下拖动,隐藏播放器边框和按钮,即可实现多文件轮播。