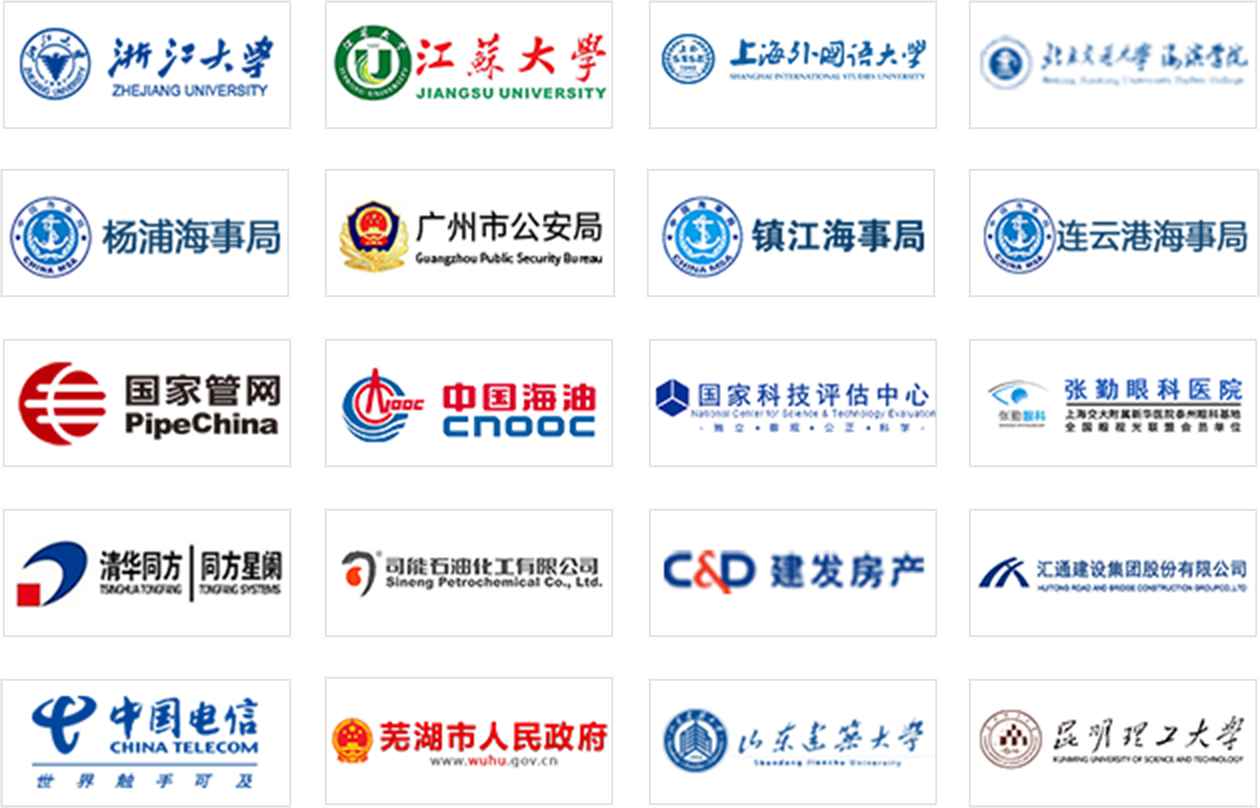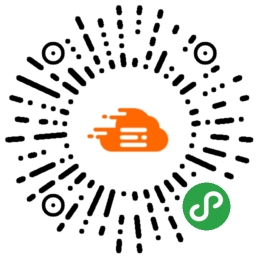1、【
简答题】
操作目的:利用选定等操作,制作合成图像效果,要求完成的效果参见下图Xps3-01.psd:

操作要求:
1、调出文件Yps3a-01.tif,将全部兰色球体(不包括黑色阴影)以外的背景置换成黑色背景。
2、调出文件Yps3b-01.tif,将金盘选定拷入上述文件中央,并制作出白色光晕效果。
3、调出文件Yps3c-01.psd,将其中紫色叶片完全选择,拷贝其轮廓边缘至文件中(参考厚度10像素左右)放置在金盘中央,将完成的文件以Xps3-01.psd名称保存。
[10分]
解析:
操作要点:●魔棒工具的使用及其属性设置。●“选择>选取相似/反选/修改(收缩)”和“编辑>拷贝/粘贴/填充”菜单命令的作用。
操作步骤:
1、打开文件:通过“文件>打开”菜单命令打开Yps3a-01.tif、Yps3b-01.tif、Yps3c-01.psd三个素材文件。
2、选择区域,置换背景:以Yps3a-01.tif为当前文件,选择工具箱中“魔棒工具”并在其相应属性栏上设置“容差:62,消除锯齿,连续”后,单击图像中某蓝色球体,并执行“选择>选取相似”菜单命令,观察所有蓝色小球体被选中后再执行“选择>反选”菜单命令选中除蓝色球体外的背景区域,执行“编辑>填充(黑色)”菜单命令将背景置换成黑色(或用键盘上Delete键删除后填充黑色背景)。
3、复制金盘:以Yps3b-01.tif为当前文件,选择工具箱中“魔棒工具”,单击选中图像黑色区域后执行“选择>反选”菜单命令选中金盘,执行“编辑>拷贝”菜单命令后切换到Yps3a-01.tif文件,执行“编辑>粘贴”将金盘粘贴到图像中(或选择移动工具将其移动至Yps3a-01.tif文件)。
4、编辑调整:执行“图层>图层样式>外发光”菜单命令(或通过图层面板上“添加图层样式外发光”按钮),在弹出对话框设置“混合模式:滤色,不透明度:90%,扩展:10%,大小:103%”制作出白色光晕效果。
5、粘贴紫叶:以Yps3c-01.psd为当前文件,在“图层“面板上单击眼睛按钮隐藏除紫色树叶外所有图层并定位在“Layer 2”图层,选择工具箱中“魔棒工具”单击图像中透明区域后执行“选择>反选”菜单命令选中紫色树叶,执行“选择>修改>收缩(10像素)”菜单命令,按Delete键挖空树叶中心部分,再依次执行“选择>反选”和“编辑>拷贝”菜单命令后切换到Yps3a-01.tif文件,执行“编辑>粘贴”菜单命令,最后选择工具箱中“移动工具”拖动树叶调整放在金盘中心位置。
6、保存文件:选择“文件>存储为”菜单命令将完成的文件以Xps3-01.psd名称保存。(说明:本单元以下各题均不省略此步。)
2、【
简答题】
操作目的:利用选定等操作,制作合成图像效果,要求完成的效果参见下图Xps3-02.tif:

操作要求:
1、建立一个新文件340×480像素 72像素/英寸 ,BGB模式;将背景作白色至纯兰(B=255,R=0,G=0)的线性渐变。
2、调出文件Yps3-02.tif,将花枝全部选定(不包括黑色背景)拷贝至新文件中。
3、将整个图像制作成有一定羽化的黄色边框效果,将最终完成的文件以Xps3-02.tif 名称保存。
[10分]
解析:
操作要点:●渐变工具的使用。●容差与羽化的设置及影响。●“选择>修改(扩边)”菜单命令的使用。
操作步骤:
1、设置渐变背景:通过“文件>新建”菜单命令新建一个340*480像素,RGB模式的文件,设置前景色为纯蓝色,背景色为白色,选择工具箱中“渐变工具”从左上角到右下角进行“线性渐变”。
2、拷贝粘贴花朵:通过“文件>打开”菜单命令打开Yps3-02.tif文件,选择工具箱中“魔棒工具”并在相应属性栏上设置“容差:30,连续”,单击图像选中黑色区域,并重复执行“选择>选取相似”菜单命令若干次后再使用“选择>反选”菜单命令选中花朵,执行“编辑>拷贝”菜单命令后切换到新建文件,执行“编辑>粘贴”菜单命令并选择工具箱中“移动工具”调整花朵位置。
3、制作羽化边框:设置前景色为黄色,依次执行“选择>全选”和“选择>修改>扩边(30像素)”菜单命令并在相应属性栏上调整“羽化值:30”后,执行“编辑>填充>前景色”菜单命令。
3、【
简答题】
操作目的:利用选定等操作,制作合成图像效果,要求完成的效果参见下图Xps3-03.tif:

操作要求:
1、调出文件Yps3a-03.tif文件,如上图所示,将花朵的周围作渐变淡化处理 。
2、调出文件Yps3b-03.tif,将人头部分选定拷贝至Yps3a-03.tif文件的花心中,并制作晕化效果。
3、在花的四周位置,再拷贝四个人物头像,羽化效果要比花心人物强烈一些,将完成的文件以Xps3-03.tif名称保存。
[10分]
解析:
操作要点:●椭圆选框工具及羽化值的设置。●“编辑>粘贴入/变换”菜单命令的使用。
操作步骤:
1、淡化花朵:通过“文件>打开”菜单命令打开Yps3a-03.tif文件,选择工具箱中“椭圆选框工具(羽化值:30)”选取花朵中心部分后,执行“选择>反选”菜单命令按键盘上Delete键删除花朵外边缘后,执行“选择>反选”重新选中花朵。
2、粘贴头像:通过“文件>打开”菜单命令打开Yps3b-03.tif文件,选择工具箱中“椭圆选框工具(羽化值:0)”框选人物头像后,执行“编辑>拷贝”菜单命令,切换到Yps3a-03.tif文件,执行“编辑>粘贴入”菜单命令,通过“编辑>自由变换”菜单命令缩小头像并利用工具箱中“移动工具”进行将头像调整到花朵中心位置。
3、复制头像:继续选择工具箱中“椭圆选框工具”并在属性栏上设置羽化值(10或20像素)在图像窗口中拉出四周的四个椭圆选区,再次执行“编辑>粘贴入”菜单命令,通过“编辑>自由变换”菜单命令和工具箱中“移动工具”进行大小及位置调整,通过这种办法拷贝四个人物头像分别放在四周。
4、【
简答题】
操作目的:利用选定等操作,制作合成图像效果,要求完成的效果参见下图Xps3-04.tif:

操作要求:
1、调出文件Yps3a-04.tif,将蓝天白云(包括树缝中)全部选中。
2、调出文件Yps3b-04.tif,将图片全选拷贝至Yps3a-04.tif文件中,产生树后是一幢房子的效果。
3、调出文件Yps3c-04.tif,只选定天空部分拷贝至Yps3a-04.tif中替换房子上的天空,将最终完成的文件以Xps3-04.tif 名称保存。
[10分]
解析:
操作要点:●矩形选框工具和Alt键减少选区的使用。●“编辑>合并拷贝”菜单命令的使用。
操作步骤:
1、拷贝图像:通过“文件>打开”菜单命令打开Yps3c-04.tif文件,依次执行“选择>全选”和“编辑>拷贝”菜单命令。
2、置换天空:通过“文件>打开”菜单命令打开Yps3b-04.tif文件,选择工具箱中“魔棒工具”并在相应属性栏上设置“容差:32”,单击选中天空,执行“选择>选取相似”菜单命令并按住Alt键用工具箱中“矩形选框工具”拖动取消图形中误选区域,最后执行“编辑>粘贴入”菜单命令置换天空并使用工具箱中“移动工具”调整位置。
3、拷贝房子:执行“选择>全选”和“编辑>合并拷贝”菜单命令,通过“文件>打开”菜单命令打开Yps3a-04.tif文件,选择工具箱中“魔棒工具”并在相应属性栏上设置“容差:32”,单击选中蓝天白云,执行“选择>选取相似”菜单命令并按住Alt键用工具箱中“矩形选框工具”拖动取消图形中误选区域,最后执行“编辑>粘贴入”菜单命令。
5、【
简答题】
操作目的:利用选定等操作,制作合成图像效果,要求完成的效果参见下图Xps3-05.tif:

操作要求:
1、调出文件Yps3a-05.tif,将树缝中的白色部分选定。
2、调出文件Yps3b-05.tif,全部选定拷贝至Yps3a-05.tif文件中替换掉树缝中的白色部分(产生山坡下的花园效果)。
3、调出文件Yps3c-05.tif文件,将汽车全部选定拷贝至Yps3a-05.tif中,并作出汽车在树后面的效果,将最终完成的文件以Xps3-05.tif 名称保存。
[10分]
解析:
操作要点:●磁性套索工具的使用。●图层的初步使用。
操作步骤:
1、拷贝图像:通过“文件>打开”菜单命令打开Yps3b-05.tif文件,依次执行“选择>全选”和“编辑>拷贝”菜单命令。
2、置换山坡:通过“文件>打开”菜单命令打开Yps3a-05.tif文件,选择工具箱中“魔棒工具”并在相应属性栏上设置“容差:32”,单击选中树缝中的白色区域,执行“选择>选取相似”菜单命令并按住Alt键用工具箱中“矩形选框工具”拖动取消图形中误选区域,最后执行“编辑>粘贴入”菜单命令置换树缝中的白色部分(产生山坡下的花园效果)并使用工具箱中“移动工具”调整位置。
3、新建图层:以背景层为当前图层,选择工具箱中“磁性套索工具”沿着树干勾勒出一个近似矩形树干区域,执行“图层>新建>通过剪切的图层”产生“图层2”。
4、拷贝粘贴汽车:通过“文件>打开”菜单命令打开Yps3c-05.tif文件,选择工具箱中“魔棒工具”并在相应属性栏上设置“容差:32,连续”,单击选中白色区域,依次执行“选择>反选”和“编辑>拷贝”菜单命令,切换到Yps3a-05.tif文件,执行“编辑>粘贴”菜单命令产生“图层3”,在图层面板上调整树干所在“图层2”于汽车所在的“图层3”之上(作出汽车在树后面的效果)并利用工具箱中“移动工具”调整汽车位置。
6、【
简答题】
操作目的:利用选定等操作,制作合成图像效果,要求完成的效果参见下图Xps3-06.tif:

操作要求:
1、调出文件Yps3a-06.tif文件,将灰色树根以外的绿草地全部选定。
2、调出文件Yps3b-06.tif文件,全选拷贝至Yps3a-06.tif文件中作出树根与沙漠的自然融合效果。
3、调出文件Yps3c-06.tif文件,将绿色小芽全选拷贝到Yps3a-06.tif文件中,作出枯木逢春的效果,将最终完成的文件以Xps3-06.tif 名称保存。
[10分]
解析:
操作要点:●“选择>色彩范围”菜单命令的使用。●增减选区的操作。
操作步骤:
1、拷贝图像:通过“文件>打开”菜单命令打开Yps3b-06.tif文件,依次执行“选择>全选”和“编辑>拷贝”菜单命令。
2、置换背景:通过“文件>打开”菜单命令打开Yps3a-06.tif文件,选择工具箱中“魔棒工具”并在相应属性栏上设置“容差:32”,单击选中绿色草地,执行“选择>选取相似”菜单命令并按住Alt键使用工具箱中“矩形选框工具”拖动取消树干上误选区域,最后执行“编辑>粘贴入”菜单命令作出树根与沙漠的自然融合效果并使用工具箱中“移动工具”调整位置。
3、粘贴小叶:通过“文件>打开”菜单命令打开Yps3c-06.tif文件,执行“选择>色彩范围”菜单命令,单击选中叶子,切换到Yps3a-06.tif文件,执行“编辑>粘贴”菜单命令作出枯木逢春的效果并选择工具箱中“移动工具”调整绿色小芽在枯树干上位置。
7、【
简答题】
操作目的:利用选定等操作,制作合成图像效果,要求完成的效果参见下图Xps3-09.tif:

操作要求:
1、调出文件Yps3a-09.tif,将金属球体选定并进行拷贝。
2、调出文件Yps3b-09.tif,将球体粘贴后,用球体材料作出一个环状效果(参考厚度为20 像素 )。
3、通过再对金属球体的编辑操作,作出四个在环上滚动的金属小球体效果,将最终完成的文件以Xps3-09.tif 名称保存。
[10分]
解析:
操作要点:●椭圆工具配合Shift键和Alt键的使用。●初识图层的复制。●移动工具和Alt键的配合使用。
操作步骤:
1、拷贝金球:通过“文件>打开”菜单命令打开Yps3a-09.tif文件,选择工具箱中“椭圆选框工具”按住Shift和Alt键从球心往外拖动选中球体,执行“编辑>拷贝”菜单命令。
2、粘贴图像:通过“文件>打开”菜单命令打开Yps3b-09.tif文件并依次执行“编辑>粘贴”和“编辑>变换>缩放”菜单命令调整图像大小及位置。
3、制作环状圈:将“图层1”拖到“图层”面板底部“创建新的图层”按钮上产生“图层1副本”,单击“图层”面板上眼睛按钮关闭“图层1”和“背景层”,以“图层1 副本”为当前图层,选择工具箱中“魔棒工具”单击选中透明区域,依次执行“选择>反选”和“选择>修改>收缩(10像素)”菜单命令后,利用Delete键删除作出一个环状效果。
4、复制金球:以“图层1”为当前图层,选择“编辑>变换>缩放”菜单命令缩小球体并调整到下边中间位置,选择工具箱中“移动工具”按住Alt键移动小球体摆放在球框里边右边、上边、左边。
8、【
简答题】
操作目的:利用选定等操作,制作合成图像效果,要求完成的效果参见下图Xps3-10.tif:

操作要求:
1、调出文件Yps3a-10.tif,全选拷贝。
2、调出文件Yps3b-10.tif,将绿浮萍以外的背景用拷贝的Yps3a-10.tif水背景来代替。
3、调出文件Yps3c-10.tif,只选红色的荷花拷贝到Yps3b-10.tif中,并作简易倒影效果,将最终完成的文件以Xps3-10.tif 名称保存。
[10分]
解析:
操作要点:●“选择>色彩范围”和“编辑>变换”菜单命令的使用。●图层混合模式的设置。
操作步骤:
1、拷贝图像:通过“文件>打开”菜单命令打开Yps3a-10.tif文件,依次执行“选择>全选”和“编辑>拷贝”菜单命令。
2、替换水背景:通过“文件>打开”菜单命令打开Yps3b-10.tif文件,执行“选择>色彩范围(颜色容差:199)”菜单命令,单击选中绿色浮萍,依次执行“选择>反选”和“编辑>粘贴入”菜单命令将绿浮萍以外的背景置换为水层。
3、拷贝红色荷花:通过“文件>打开”菜单命令打开Yps3c-10.tif文件,选择工具箱中“磁性套索工具”勾勒出红色荷花,依次执行“选择>修改>平滑(2像素)”和“编辑>拷贝”菜单命令,切换到Yps3b-10.tif文件,执行“编辑>粘贴”菜单命令并使用工具箱中“移动工具”将荷花调整到图像右下角。
4、制作荷花倒影:将荷花所在的“图层2”用鼠标拖到“图层”面板底部“创建新的图层”按钮上产生“图层2副本”,以“图层2”为当前图层,执行“编辑>变换>缩放/扭曲”菜单命令,在“图层”面板上“设置图层的混合模式”为“柔光”,并将“不透明度”调整为“60%”。
9、【
简答题】
操作目的:利用选定等操作,制作合成图像效果,要求完成的效果参见下图Xps3-11.tif:

操作要求:
1、调出文件Yps3a-11.tif,只选花不选蓝色背景,进行拷贝。
2、调出文件Yps3b-11.tif,将花粘贴在图像底部。
3、调出文件Yps3c-11.tif,全选拷贝至Yps3b-11.tif中替换房后的白色背景,将最终完成的文件以Xps3-11.tif 名称保存。
[10分]
解析:
操作要点:●魔棒和矩形选框工具的使用。●“编辑>变换/拷贝/粘贴入”菜单命令的使用。
操作步骤:
1、拷贝图像:通过“文件>打开”菜单命令打开Yps3c-11.tif文件,依次执行“选择>全选”和“编辑>拷贝”菜单命令。
2、置换天空:通过“文件>打开”菜单命令打开Yps3b-11.tif文件,选择工具箱中“魔棒工具”并在相应属性栏上设置“容差:32”,单击选中房后的白色区域,按住Alt键用工具箱中“矩形选框工具”拖动取消误选区域,执行“编辑>粘贴入”菜单命令。
3、粘贴鲜花:通过“文件>打开”菜单命令打开Yps3a-11.tif文件,执行“选择>色彩范围”菜单命令蓝色背景后,依次执行“选择>反选”和“编辑>拷贝”菜单命令,切换到Yps3b-11.tif文件并依次执行“编辑>粘贴入”和“编辑>变换>缩放”菜单命令。
10、【
简答题】
操作目的:利用选定等操作,制作合成图像效果,要求完成的效果参见下图Xps3-12.tif:

操作要求:
1、调出文件Yps3a-12.tif,将紫色小花朵全选(不包括黑绿背景)拷贝到一个新建文件中,文件参数为:18*12cm,72 像素/英寸, RGB模式,黑色背景。
2、调出文件Yps3b-12.tif,将铜铃铛选定拷贝到新建文件中。
3、对铃铛作白色晕化效果,将最终完成的文件以Xps3-12.tif 名称保存。
[10分]
解析:
操作要点:●“选择>色彩范围/反选”菜单命令的使用●魔棒工具的使用。
操作步骤:
1、拷贝图像:通过“文件>打开”菜单命令打开Yps3a-12.tif文件,执行“选择>色彩范围(容差135)”单击黑绿背景后,依次执行“选择>反选”和“编辑>拷贝”菜单命令。
2、粘贴文件:通过“文件>新建”菜单命令新建一个18*12CM,72像素/英寸,RGB模式,黑色背景的文件,执行“编辑>粘贴”菜单命令。
3、拷贝铃铛:通过“文件>打开”菜单命令打开Yps3b-12.tif文件,选择工具箱中“魔棒工具”并在相应属性栏上设置“容差:32”,单击选中白色区域,执行“编辑>拷贝”菜单命令,切换到Yps3a-12.tif文件,依次执行“编辑>粘贴”和“图层>图层样式>外发光”菜单命令。
11、【
简答题】
操作目的:利用选定等操作,制作合成图像效果,要求完成的效果参见下图Xps3-13.tif:

操作要求:
1、建一个新文件,文件参数为:10*8cm、100像素/英寸 、RGB模式。
2、作一个正圆选定,辐射填充七彩色,新盘四周边界作带状选定填充二色渐变。
3、将彩盘的中心挖去一个正圆,并在小圆边界作环状渐变色,将最终完成的文件以Xps3-13.tif 名称保存。
[10分]
解析:
操作要点:●椭圆选框工具的使用。●渐变工具的使用。
操作步骤:
1、新建文件:通过“文件>新建”菜单命令新建一个10*8CM,100像素/英寸,RGB模式的文件。
2、制作大彩盘:按住键盘上Shift键利用工具箱中“椭圆选框工具(羽化值:0)”拖出一个正圆形选区,选择工具箱中“渐变工具”并在相应属性栏设置“点按可编辑渐变”:七彩色(色谱),从圆心到圆圈进行“角度渐变”,执行“选择>修改>扩边(12像素)”菜单命令,同时设置前景色为蓝色,背景色为黄色,对环形圈从左到右从前景到背景的“线性渐变”。
3、制作内环:按住键盘上Shift键利用工具箱中“椭圆选框工具(羽化值:0)”拖出一个小正圆形选区,利用Delete键盘挖掉中心部分,执行“选择>修改>扩边(12像素)”菜单命令,同时设置前景色为蓝色,背景色为黄色,对环形圈从左到右从前景到背景的“线性渐变”。
12、【
简答题】
操作目的:利用选定等操作,制作合成图像效果,要求完成的效果参见下图Xps3-14.tif:

操作要求:
1、调入文件Yps3-14.tif文件,该文件具有1个Alpha1通道。
2、通过各种选定操作,辅之以填充等命令,使之保留原始图像的椭圆形区域,椭圆形外围及中间的变形文字为白色填充。
3、在椭圆形的边界处制作一个渐变的边框,渐变色为预设渐变橙色-黄色-橙色,将Alpha1通道删除,使之成为一个仅有R、G、B三通道的RGB图像,将最终完成的文件以Xps3-14.tif 名称保存。
[10分]
解析:
操作要点:●通道面板的使用。●椭圆选框和渐变工具的使用。●“选择>修改”菜单命令的使用。
操作步骤:
1、制作文字:通过“文件>打开”菜单命令打开Yps3-14.tif文件,在“通道”面板中将“Alpha1”拖到底部“将通道作为选区载入”按钮上,执行“编辑>填充(白色)”菜单命令。
2、置换背景:利用工具箱中“椭圆选框工具(羽化值:0)”框选“笑”字椭圆选区,依次执行“选择>反选”和“编辑>填充(白色)”菜单命令。
3、制作渐变边框:依次执行“选择>反选”和“选择这-修改-扩边(8像素)”菜单命令,选择工具箱中“渐变工具”并在相应属性栏设置“点按可编辑渐变”:(橙色-黄色-橙色),进行“线性渐变”。
13、【
简答题】
操作目的:利用选定等操作,制作合成图像效果,要求完成的效果参见下图Xps3-15.tif:

操作要求:
1、调入文件Yps3-15.tif文件,原始图如上所示:通过选定操作选取各种形状的按钮,并用纯白色添充按钮以外的区域(各按钮要求边界比较平滑)。
2、将圆形按钮、椭圆形按钮和四方形按钮的顶面用纯蓝填充,将最终完成的文件以Xps3-15.tif 名称保存。
[10分]
解析:
操作要点:●钢笔工具和路径面板的使用。●图层的新建及矩形/椭圆选框工具的使用。
操作步骤:
1、制作按钮:通过“文件>打开”菜单命令打开Yps3-15.tif文件,利用工具箱中“钢笔工具”勾勒出四边形、正五边形、心形和三角形路径,单击“路径”面板底部“将路径作为选区载入”按钮,依次执行“选择>修改>平滑(2像素)”和“图层>新建>通过剪切的图层”菜单命令新建“图层1”。以背景层为当前图层,利用工具箱中“椭圆选框工具”分别框选圆形和椭圆形,通过“图层>新建>通过剪切的图层”菜单命令产生“图层2”和“图层3”。
2、置换背景:以背景层为当前图层,执行“编辑>填充(白色)”菜单命令。
3、制作按钮顶面:设置前景色为蓝色,分别定位在相应图层上,利用工具箱中“矩形或椭圆选框”工具选中圆形按钮、椭圆形按钮和四方形按钮中间部分,执行“编辑>填充(前景色)”菜单命令。
14、【
简答题】
操作目的:利用选定等操作,制作合成图像效果,要求完成的效果参见下图Xps3-16.tif:

操作要求:
1、调出文件Yps3-16.tif,如上图所示,该文件已有一个Alpha1通道。
2、将事先存储的选定进行修改,修改后的选定仍然保存在通道上。
3、在Yps3-16.tif文件的RGB复合通道上,将修改后的选定调出,填充纯蓝色,将最终完成的文件以Xps3-16.tif 名称保存。
[10分]
解析:
操作要点:●渐变工具和魔棒工具的使用。●通道面板的使用。
操作步骤:
1、导入选定区域:通过“文件>打开”菜单命令打开Yps3-16.tif文件,在“通道”面板上单击眼睛按钮关闭其它通道,只显示Alpha1通道。利用工具箱中“魔棒工具”单击白色字符区域,选择工具箱中“渐变工具”并在相应属性栏设置“点按可编辑渐变”:钢条(黑白黑),从左到右进行“线性渐变”。
2、填充蓝色:以RGB为当前通道,设置前景色为蓝色,将Alpha1通道拖至通道面板底部“将通道为选区载入”按钮上,执行“编辑>填充(前景色)”菜单命令。
15、【
简答题】
操作目的:利用选定等操作,制作合成图像效果,要求完成的效果参见下图Xps3-17.tif:

操作要求:
1、建一个新文件,文件参数为:12*15cm、72像素/英寸、 RGB模式、背景层为白色。
2、利用选定的增加与减少以及渐变色的利用,制作一个纯红色的管状物。
3、建一个新层,用同样的方法做一个纯蓝色的管状物,并放置在红色管状物的后面,将最终完成的文件以Xps3-17.tif 名称保存。
[10分]
解析:
操作要点:●椭圆工具的使用。●Shift、Alt键的使用。●渐变工具的使用。
操作步骤:
1、制作椭圆:通过“文件>新建”菜单命令新建一个12*15CM、72像素/英寸、RGB模式、白色背景的文件,设置前景色为纯蓝色,选择工具箱中“椭圆选框工具(羽化值:0)”在左边拖出一个椭圆,选择“编辑>填充(前景色)”菜单命令。
2、复制对称椭圆:按住Shift、Alt键使用工具箱中“移动工具”复制一个椭圆拖放到右边。
3、制作管状物:使用工具箱中“矩形选框工具”选中两椭圆中心区域,按住Alt键使用“魔棒工具(容差:32、□连续)”单击左边椭圆右半部分取消该半椭圆选区,按住Shift键使用“魔棒工具(容差:32、□连续)”单击右边椭圆右半部分增加该半椭圆选区,选择工具箱中“渐变工具”进行“蓝-白-蓝”线性渐变,再在左边椭圆中创建一个小椭圆再来一次同样渐变,用同样方法做一个纯红色管状物。
16、【
简答题】
操作目的:利用选定等操作,制作合成图像效果,要求完成的效果参见下图Xps3-18.tif:

操作要求:
1、建一个新文件,文件参数为:11×10cm,72像素/英寸、白色背景,RGB模式。
2、利用选定的复制移动、勾边、选定的减少等技巧,制作一个类似烟灰缸的物体,(纯蓝与R=0、G=100、B=255勾边色)。
3、物体的背景作成纯黄与白的线型渐变,将最终完成的文件以Xps3-18.tif 名称保存。
[10分]
解析:
操作要点:●椭圆和渐变工具的使用。●“编辑>描边”菜单命令的使用。●移动工具和Alt键的配合使用。
操作步骤:
1、制作椭圆:通过“文件>新建”菜单命令新建一个11*10cm、72像素/英寸、RGB模式、白色背景的文件,设置前景色为淡蓝色,背景色为深蓝色,选择工具箱中“椭圆选框工具(羽化值:0)”在中间靠下方拖出一个椭圆,选择“编辑>填充(背景色)”菜单命令。
2、描边椭圆:执行“编辑>描边(1像素,居外)”菜单命令,选择工具箱中“移动工具” 按住Alt键并不断按住键盘上向上方向移动键产生一个立体椭圆柱。
3、制作烟灰缸:执行“选择>修改>收缩(20像素)”并移动选区稍微向上些,执行“编辑>描边(1像素,居内)”菜单命令,选择工具箱中“移动工具” 按住Alt键并不断按住键盘上向下方向移动键产生烟灰缸,设置前景色为纯黄色,背景色为白色,选择工具箱中“渐变工具”进行“黄-白”线性渐变。
17、【
简答题】
操作目的:利用选定等操作,制作合成图像效果,要求完成的效果参见下图Xps3-19.tif:

操作要求:
1、调出文件Yps3a-19.tif,将整个图像进行拷贝。
2、调出文件Yps3b-19.tif,将其蓝色天空全部选定。
3、通过粘贴、移动,制作成彩虹天空。
4、将最终完成的文件以Xps3-19.tif 名称保存。
[10分]
解析:
操作要点:●魔棒工具的使用。●“编辑>粘贴入”菜单命令的使用。
操作步骤:
1、拷贝背景:通过“文件>打开”菜单命令打开Yps3a-19.tif文件,依次执行“选择>全选”和“编辑>拷贝”菜单命令。
2、置换彩虹天空:通过“文件>打开”菜单命令打开Yps3b-19.tif文件,选择工具箱中“魔棒工具”单击图像选中天空区域后再执行“编辑>粘贴入”菜单命令,最后选择工具箱中“移动工具”调整位置。
 线下考试期中/期末考试、集中培训考试
线下考试期中/期末考试、集中培训考试 招聘考试在线笔试、大型校招、社招
招聘考试在线笔试、大型校招、社招 认证考试岗位认证、职业资格认证、技能考核认证
认证考试岗位认证、职业资格认证、技能考核认证 考试测验学生测验、员工考核、培训考试
考试测验学生测验、员工考核、培训考试 新员工培训搭建新员工入职培训体系
新员工培训搭建新员工入职培训体系 岗位培训岗位学习地图、人才培养
岗位培训岗位学习地图、人才培养 知识店铺搭建专属知识店铺、实现知识变现
知识店铺搭建专属知识店铺、实现知识变现 刷题练习题库刷题、每日一练、打卡练习
刷题练习题库刷题、每日一练、打卡练习 知识竞赛党建活动、安全生产活动、协会竟赛
知识竞赛党建活动、安全生产活动、协会竟赛 期末考试在线考试考核提高考试管理效率
期末考试在线考试考核提高考试管理效率 网课教育直播打卡学习等功能让网课教育更灵活
网课教育直播打卡学习等功能让网课教育更灵活 企业年会组织企业年会闯关答题赢红包活动
企业年会组织企业年会闯关答题赢红包活动 学校高校大规模在线考试解决方案
学校高校大规模在线考试解决方案 制造行业员工培训体系解决方案
制造行业员工培训体系解决方案 零售行业岗位人才培养解决方案
零售行业岗位人才培养解决方案 金融行业专业技能培训解决方案
金融行业专业技能培训解决方案